Motherboard Troubleshooting
New Motherboard Wifi Not Working – A Comprehensive Guide!
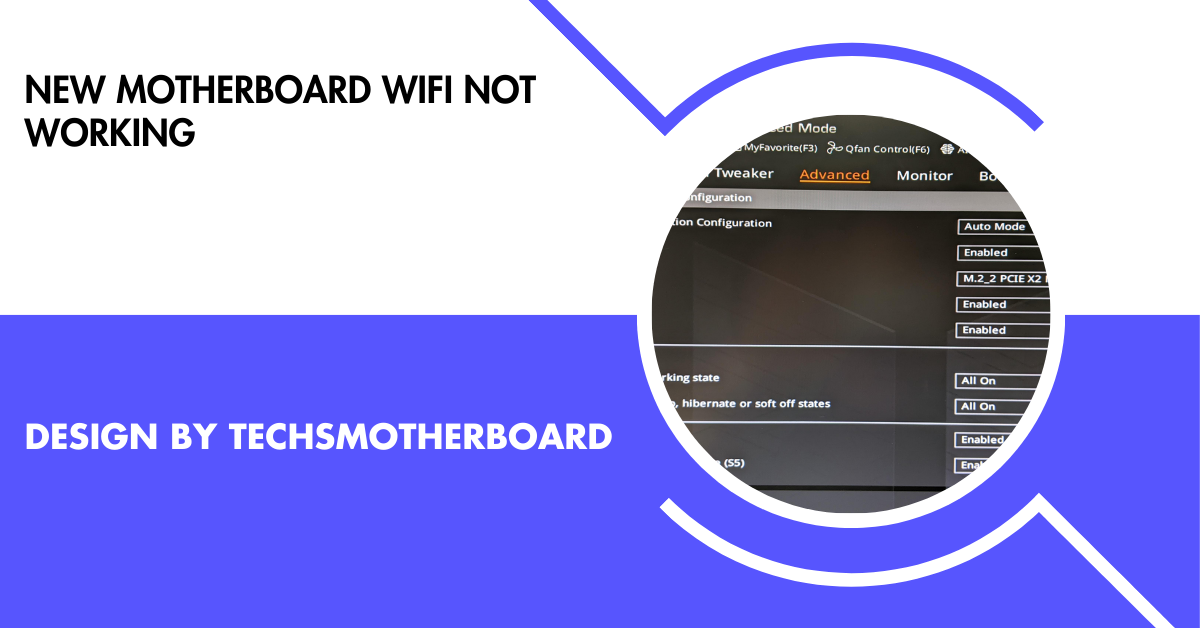
If your new motherboard’s WiFi isn’t working, first check if the motherboard supports integrated WiFi and ensure all components are correctly installed and connected. Updating drivers and configuring BIOS/UEFI settings often resolves most issues.
Upgrading or replacing your motherboard can be an exciting way to boost your computer’s performance. However, if you encounter issues with WiFi connectivity after installing a new motherboard, it can be frustrating. This guide will provide you with an in-depth approach to diagnosing and fixing WiFi problems on your new motherboard.
Check WiFi Hardware Compatibility:
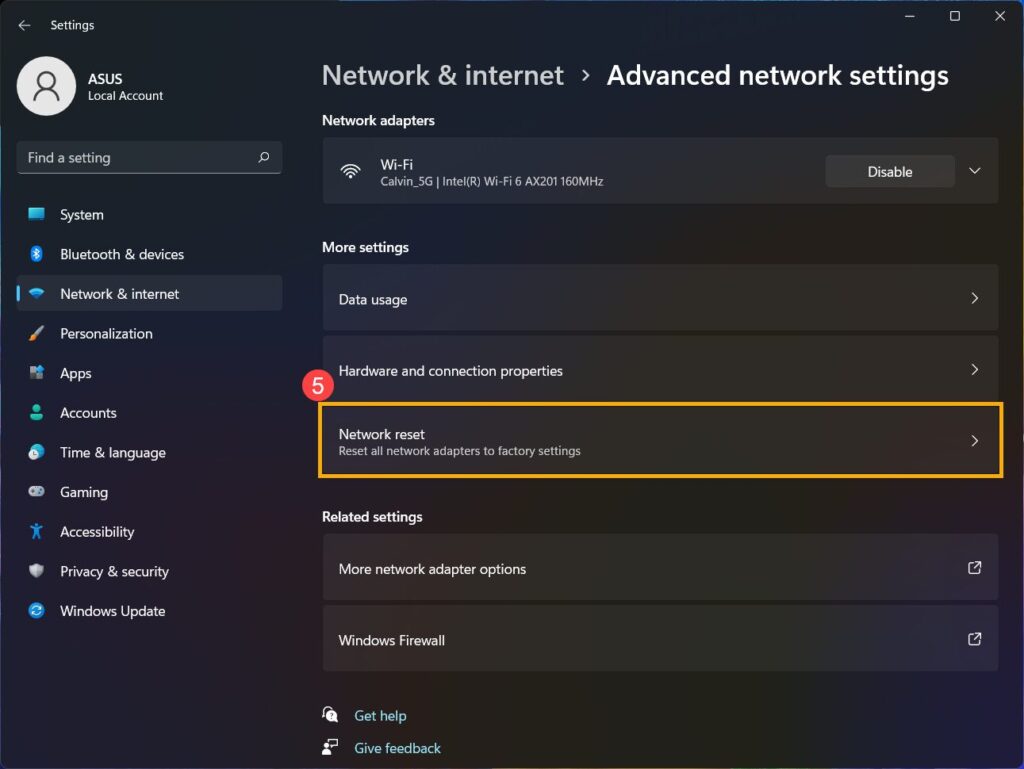
Understanding Compatibility: Before diving into troubleshooting, it’s essential to confirm whether your motherboard supports WiFi. Some motherboards come with integrated WiFi, while others do not. If your motherboard lacks built-in WiFi, you’ll need an external WiFi adapter or card.
Action Steps:
- Consult Your Motherboard Manual: Your motherboard manual will specify whether it has integrated WiFi or if an external adapter is required. Look for sections on wireless networking or connectivity.
- Review System Specifications: Visit the motherboard manufacturer’s website to check the detailed specifications of your model. This will clarify if WiFi is built-in or if an additional card is necessary.
Verify WiFi Adapter Installation:
Proper Installation: If your motherboard supports WiFi, ensure that the WiFi adapter or card is installed correctly. Incorrect installation or loose connections can lead to connectivity issues.
Action Steps:
- Open Your Computer Case: Power off your computer and open the case to access the internal components.
- Check the WiFi Card: Verify that the WiFi card is securely seated in its slot on the motherboard. Press down gently to ensure it is firmly in place.
- Inspect Antenna Connections: For external antennas, make sure they are screwed onto the WiFi card securely. Loose connections can affect signal reception.
Update WiFi Drivers:
Importance of Drivers: WiFi drivers are crucial for the operating system to communicate with your WiFi hardware effectively. Outdated or missing drivers can prevent your WiFi from working.
Action Steps:
- Download Latest Drivers: Go to the motherboard manufacturer’s website or the WiFi card manufacturer’s site to find the latest drivers for your specific model.
- Install Drivers: Follow the provided installation instructions to update or install the drivers. Restart your computer if prompted to complete the installation.
Configure BIOS/UEFI Settings:
BIOS/UEFI Role: The BIOS or UEFI settings might disable the onboard WiFi or affect its performance. Checking these settings is crucial to ensure that the WiFi adapter is enabled and properly configured.
Action Steps:
- Access BIOS/UEFI: Restart your computer and enter the BIOS/UEFI setup. This is usually done by pressing a specific key (such as F2, DEL, or ESC) during the initial boot sequence.
- Check WiFi Settings: Navigate to the settings related to onboard devices or peripherals. Ensure that the WiFi option is enabled. Sometimes it is listed under “Integrated Peripherals” or a similar category.
- Save Changes: After making any adjustments, save your changes and exit the BIOS/UEFI. Your computer will restart with the new settings applied.
Check Network Settings in Windows:
Windows Network Configuration: Windows network settings can sometimes disable or misconfigure the WiFi adapter. Ensuring that the adapter is properly configured can resolve connectivity issues.
Action Steps:
- Open Network Settings: Navigate to Settings > Network & Internet > Status. Click on Change adapter options to view all network connections.
- Check Adapter Status: Find your WiFi adapter in the list. Right-click on it and select Enable if it is disabled. If it is enabled, you might need to Disable and then Enable it again to reset the connection.
- Run Troubleshooter: Use the Windows Network Troubleshooter by clicking Troubleshoot in the network settings. Follow the prompts to detect and resolve network issues.
Also Read: LGA 1700 Motherboard Listare All Fans Compatible With All Motherboards!
Verify Antennas and Signal Strength:
Antenna Placement: Proper antenna placement is crucial for strong WiFi signals. Misplaced or faulty antennas can lead to weak or intermittent connections.
Action Steps:
- Check Antenna Connections: Ensure that all external antennas are properly attached to the WiFi card. They should be screwed in securely.
- Adjust Placement: Position your computer in an area with minimal interference and strong signal strength. Avoid placing it near large metal objects or other electronic devices that might cause interference.
Test with Different Networks:
Network Testing: Testing with different networks can help determine whether the issue is specific to your current network or a more general problem with the WiFi hardware.
Action Steps:
- Connect to Another Network: Try connecting your computer to a different WiFi network, such as a mobile hotspot or a friend’s network. If the connection works, the issue might be with your original network.
- Check Router Settings: Ensure that your router is functioning correctly and that there are no issues with network configuration or interference. Restart your router to see if this resolves the problem.
Update or Reinstall Operating System:
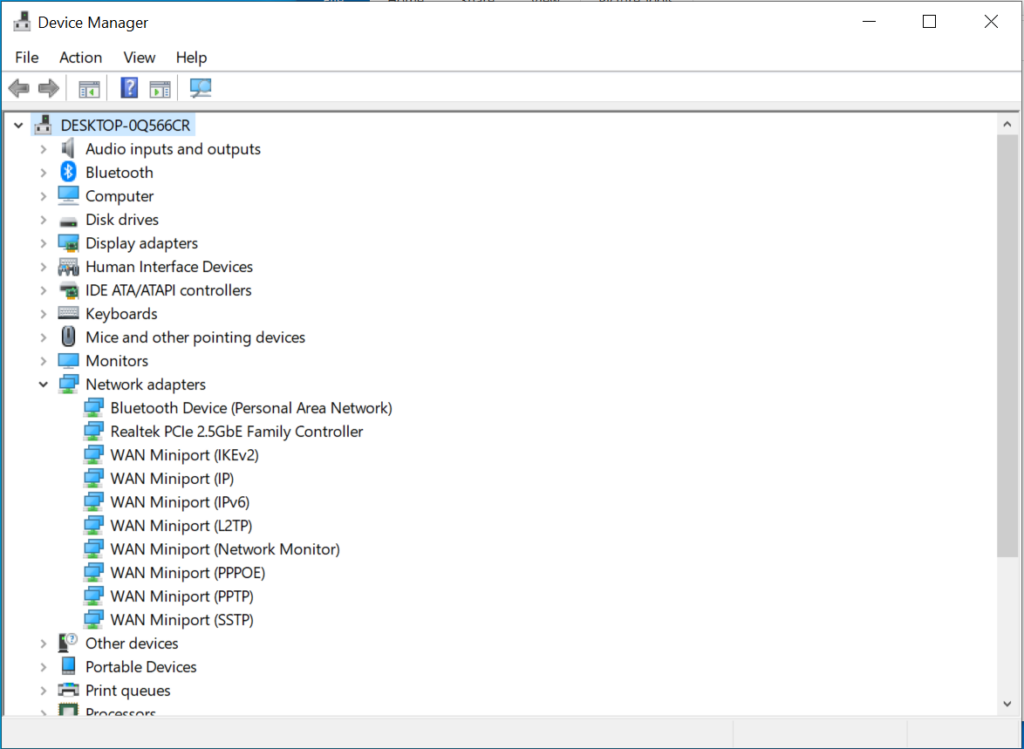
Operating System Issues: Sometimes, issues with the operating system can affect WiFi functionality. Updating or reinstalling the OS might resolve underlying problems.
Action Steps:
- Check for Updates: Ensure your operating system is up to date by going to Settings > Update & Security and checking for updates.
- Reinstall OS: As a last resort, consider reinstalling your operating system. Backup your data before proceeding and follow the installation instructions provided by the OS.
Seek Professional Help:
When to Get Help: If you’ve exhausted all troubleshooting steps and still face issues, professional assistance may be needed. Technicians can provide advanced diagnostics and solutions.
Action Steps:
- Contact Technical Support: Reach out to the support team for your motherboard or WiFi card manufacturer. They can provide specific guidance and potential solutions.
- Visit a Technician: If needed, take your computer to a professional technician who can diagnose and fix hardware or software issues more thoroughly.
FAQ’s:
1. Why is my new motherboard WiFi not working?
Your new motherboard’s WiFi might not be working due to incorrect installation, outdated drivers, or disabled settings in BIOS/UEFI.
2. How do I check if my motherboard has integrated WiFi?
Check your motherboard manual or specifications on the manufacturer’s website to determine if WiFi is built-in or if you need an external adapter.
3. What should I do if the WiFi card is not properly seated?
Open your computer case, ensure the WiFi card is securely installed in its slot, and verify that all antenna connections are tight.
4. How can I update my WiFi drivers?
Download the latest drivers from the motherboard or WiFi card manufacturer’s website and follow the installation instructions provided.
5. What steps should I take if none of the solutions work?
If troubleshooting fails, consider checking your router settings, updating or reinstalling your operating system, or seeking professional technical support.
Conclusion:
Experiencing WiFi issues with a new motherboard can be challenging, but a methodical approach can help resolve the problem. Start by verifying hardware compatibility and installation, updating drivers, and adjusting BIOS/UEFI settings. If necessary, test with different networks or consider professional assistance to ensure your WiFi functions correctly.
Motherboard Troubleshooting
Whats The Average Price For A Motherboard – A Complete Guide!

When I built my PC, I initially went for a budget motherboard. However, I quickly realized that spending a bit more, around $100-$150, improved performance and future-proofing.
The average price for a motherboard typically ranges from $50 to $200, depending on the features and performance. For basic tasks, you can find budget options, while higher-end motherboards cater to gamers or professionals. It’s important to match the price with your needs.
Stay tuned with us as we dive into the details of “What’s the average price for a motherboard.” We’ll cover everything you need to know to make an informed decision! Keep reading for insights that will help you choose the right motherboard for your needs.
How Much Does a Motherboard Cost?

The motherboard is a key component of any computer, connecting all the parts together. When it comes to cost, motherboards can vary greatly depending on several factors. So, how much does a motherboard cost? Well, the price typically ranges from $50 to $500 or more, depending on the features and performance you need.
In this article, we’ll break down the factors that influence the price of motherboards. By understanding these, you’ll be able to budget more effectively for your PC build. Let’s dive into the details of motherboard pricing and what makes them different!
Understanding Motherboard Prices:
What is the Average Price for a Motherboard?
The price of a motherboard can vary significantly based on its features, compatibility, and quality. On average:
- Entry-level motherboards cost between $50 to $150.
- Mid-range motherboards typically range from $150 to $300.
- High-end motherboards for gaming or professional tasks can cost anywhere from $300 to $700 or more.
Factors Influencing Motherboard Costs”
Several factors determine the cost of a motherboard:
- Chipset and Features: Advanced chipsets and features such as Wi-Fi, RGB lighting, and overclocking capabilities increase the price.
- Brand Reputation: Brands like ASUS, MSI, and Gigabyte are known for their quality and charge a premium.
- Form Factor: Larger form factors like ATX tend to cost more than smaller ones like Micro-ATX or Mini-ITX.
- Socket Compatibility: The type of CPU socket also influences the price. For example, motherboards compatible with high-performance CPUs like Intel’s Core i9 or AMD’s Ryzen 9 are more expensive.
Types of Motherboards and Their Prices:
Entry-Level Motherboards:
- Price Range: $50 to $150
- Best For: Basic tasks like web browsing, office applications, and light gaming.
- Key Features: Minimal connectivity options, basic chipsets, and fewer expansion slots.
Mid-Range Motherboards:
- Price Range: $150 to $300
- Best For: Gamers and professionals needing reliable performance.
- Key Features: Support for overclocking, better audio and networking, and more expansion options.
High-End Motherboards:
- Price Range: $300 to $700+
- Best For: Enthusiasts, gamers, and professionals working on demanding tasks like 3D rendering or video editing.
- Key Features: Advanced cooling solutions, multiple GPU support, and premium build quality.
The Importance of the Motherboard in a Computer System:
The motherboard is often called the “heart” of a computer, and for good reason. It’s the main part that connects all the essential components, allowing them to communicate and work together. Just like the heart circulates blood to the body, the motherboard ensures data and power flow to critical parts like the CPU, RAM, storage, and graphics card.
How the Motherboard Connects Components:
The motherboard is the central point where all the important hardware pieces connect. It allows data to move between the CPU, memory, storage devices, and peripherals, making sure everything works together smoothly. Without it, the system wouldn’t function properly.
Compatibility and Expansion Options:
The motherboard also determines which components can be used in your system. Its design and size (form factor) affect the arrangement of parts. For example, motherboards come in various sizes, such as ATX, Micro-ATX, and Mini-ITX. It also provides slots, like PCIe, that let you add extra components, such as a graphics card or sound card, giving you the flexibility to upgrade your system.
Power Delivery to All Components:
The motherboard is responsible for delivering power to all of your computer’s components. It includes a power regulation system that ensures each part gets the right amount of electricity. This helps keep your system stable, prevents electrical damage, and ensures optimal performance.
BIOS and Firmware Functionality:
The motherboard houses the BIOS (Basic Input/Output System) or UEFI (Unified Extensible Firmware Interface). These programs are essential for starting up your computer. They connect the hardware to the operating system, ensuring that everything runs smoothly when you turn on your PC.
Overclocking and Performance Customization:
For users who want extra performance, many motherboards offer features like overclocking support. This allows you to push your components to perform faster than the default settings, boosting your system’s power. However, it’s important to make sure your cooling system can handle the extra heat that comes with overclocking.
How Much Does a Motherboard cost?
The cost of a motherboard can vary significantly based on several factors, including brand, performance features, form factor, build quality, and market demand.
Budget Range ($50 – $100):
Motherboards in this price range are perfect for basic tasks. If you only need a computer for web browsing, office work, or light media use, a budget motherboard is a great choice.
- Features: These motherboards come with the basics like standard I/O ports, limited PCIe slots, and simple audio options. You might not find advanced features like Wi-Fi or high-speed USB ports here.
- Build Quality: While the build quality is okay, the materials used are cost-effective, which means they may not last as long as pricier models.
- Performance: These motherboards are ideal for low-end CPUs and simple RAM setups. They won’t handle heavy gaming or advanced overclocking, but they work well for everyday tasks.
Mid-Range ($100 – $200)
In the mid-range category, you get a good mix of affordability and performance. These motherboards are great for users who need more power, such as casual gamers or content creators.
- Features: You’ll get more PCIe slots, better audio quality, more USB ports, and possibly even built-in Wi-Fi or Bluetooth.
- Build Quality: These motherboards are built better, with higher-quality components. Expect a more reliable and durable product, often with a longer warranty.
- Performance: Mid-range motherboards can handle more powerful CPUs and RAM setups. They may also support some overclocking and provide better power delivery for stable performance.
Gaming and Enthusiast Range ($150 – $400+):
If you’re a gamer or someone who needs high performance, gaming and enthusiast motherboards are designed for you. These motherboards offer advanced features and better performance for demanding users.
- Features: Expect things like multiple PCIe slots for dual GPU setups, enhanced audio and networking, RGB lighting, and specialized features for overclocking.
- Build Quality: These boards use high-end materials and components, meaning they are built to last and perform well even under heavy use.
- Performance: Gaming and enthusiast motherboards can handle top-tier CPUs and large RAM capacities, making them perfect for gaming or heavy multitasking. They’re also great for aggressive overclocking.
High-End and Workstation Range ($300+):
Workstation and high-end motherboards are for professionals or anyone who needs the best performance for heavy tasks, such as content creation or scientific work.
- Features: These motherboards offer a lot of connectivity, with multiple high-speed storage interfaces, advanced networking, and plenty of I/O ports. Some even support ECC (Error-Correcting Code) memory to keep data safe.
- Build Quality: Built with premium materials, these motherboards are designed for stability and long-term durability. They can handle demanding workloads without breaking down.
- Performance: These boards are made to handle the latest high-core-count CPUs and large amounts of RAM, making them ideal for professional-grade work.
Specialty and Overclocking Range ($500+):
For extreme enthusiasts or competitive overclockers, specialty motherboards are the top choice. These are designed for pushing hardware to its limits.
- Features: Expect features for extreme overclocking, such as additional power phases, LN2 (Liquid Nitrogen) cooling support, and detailed BIOS settings for fine-tuning performance.
- Build Quality: These boards are made with the best materials and engineering, ensuring they can withstand extreme conditions. They’re often limited in production, making them highly sought after by enthusiasts.
- Performance: Specialty motherboards are built for maximum performance, allowing users to achieve record-breaking overclocks and benchmark scores. They offer the most control and stability for extreme setups.
What is the difference between cheap and expensive motherboards?
When comparing cheap and expensive motherboards, the differences become quite clear. Let’s break it down in simple terms:
Features:
To start with, cheap motherboards typically come with fewer features. They may only offer basic connectivity options like standard I/O ports and limited slots for expansion. On the other hand, expensive motherboards are packed with advanced features such as multiple PCIe slots, better audio solutions, and sometimes built-in Wi-Fi or Bluetooth.
Build Quality:
Another major difference is build quality. Cheap motherboards often use lower-quality components and materials, which may affect their durability over time. Expensive motherboards, however, are built with high-quality materials, ensuring a longer lifespan and better stability under heavy use.
Performance:
When it comes to performance, cheap motherboards are designed for simple tasks like web browsing or office work. They usually can’t support high-end CPUs or overclocking. Expensive motherboards, on the other hand, can handle powerful processors, large amounts of RAM, and may even support advanced overclocking for maximum performance.
Expansion and Customization:
Furthermore, cheap motherboards have limited expansion options. They might only support a few peripheral devices and graphics cards. Expensive ones offer much more flexibility with additional PCIe slots, more RAM slots, and even specialized features for customization, which is ideal for gaming or professional tasks.
Power Delivery and Stability:
Finally, the power delivery systems are different. Cheap motherboards may not have the robust power regulation that high-end ones offer. Expensive motherboards are equipped with advanced power delivery systems to ensure stable performance, especially when running demanding tasks or overclocking.
Is it worth spending more on a motherboard?
It really depends on your needs. If you’re someone who enjoys gaming, content creation, or heavy multitasking, spending a bit more on a motherboard could be a great investment. These high-end boards come with faster speeds, more connectivity options, and better durability. However, if your needs are basic, like browsing the web or using office applications, there’s no need to overspend.
Additionally, keep in mind that spending more can give you the flexibility to upgrade your system in the future. So, if you plan to build a PC that will last and evolve with new tech, investing in a higher-quality motherboard can make sense. Ultimately, it’s about finding the right balance between your budget and the features you truly need.
How do I choose the right motherboard for my needs?
To choose the right motherboard, first consider what you’ll use your PC for. Gaming and heavy multitasking require a more powerful motherboard, while simple office tasks can be done with a basic one.
FAQ’S
1. Is it worth spending more on a motherboard?
Spending more on a motherboard is only worth it if you need the advanced features, such as faster speeds, additional connectivity, and better build quality. For basic needs, you don’t have to overspend.
2. Are there motherboards that support DDR5 memory?
Yes, there are motherboards that support DDR5 memory, but they tend to be more expensive due to the newer technology. These are usually found in higher-end or newer models.
3. What’s the difference between an ATX and a Micro-ATX motherboard?
An ATX motherboard is larger and offers more expansion slots and ports, while a Micro-ATX motherboard is smaller and more compact, but may have fewer features.
4. What are the best motherboard brands?
Some of the most trusted motherboard brands include ASUS, MSI, Gigabyte, and ASRock. These brands offer a variety of options for different budgets and needs.
5. Should I buy a motherboard online or from a physical store?
Buying a motherboard online often gives you better deals and more variety, but buying in a physical store can help you examine the product firsthand. It’s all about convenience and preference.
6. Do I need to worry about motherboard compatibility?
Yes, motherboard compatibility is crucial, especially regarding CPU sockets, RAM types, and other components. Always check that the motherboard matches your other hardware to avoid compatibility issues.
Conclusion
When choosing a motherboard, the price varies based on features, performance, and brand. Budget options are suitable for basic tasks, while higher-end models offer better performance for gaming and professional work. Ultimately, it’s important to match your motherboard choice with your needs and budget for the best value.
Additionally, consider the long-term benefits of investing in a higher-quality motherboard, especially if you’re planning for upgrades or heavy tasks in the future. A well-chosen motherboard can ensure your system runs smoothly and can handle new technologies as they emerge.
Related post
Motherboard Troubleshooting
Why Has The Lan Quit Working On My Msi Motherboard – Everything Defined You Should Know!

LAN issues on MSI motherboards often arise from outdated drivers, BIOS settings errors, or hardware faults.
This guide will cover common causes of LAN issues on MSI motherboards and solutions to help you restore your network connection.
Common Reasons for LAN Failures on MSI Motherboards:

There are several common reasons why LAN connectivity may fail on an MSI motherboard. Identifying the root cause can save you time and help restore functionality faster. Here are the primary culprits:
- Driver Issues: Outdated, missing, or corrupt drivers can cause LAN ports to stop working.
- BIOS Settings: Incorrect settings or outdated BIOS versions can disrupt LAN functionality.
- Hardware or Connection Issues: Physical damage to the LAN port or loose cables may also be the cause.
- Operating System Glitches: Occasionally, Windows or other operating systems may have conflicts that affect network connectivity.
Troubleshooting LAN Connection Problems on MSI Motherboards:
Below are a series of steps to diagnose and resolve LAN issues on your MSI motherboard:
Check for Loose Connections:
Ensure the LAN cable is firmly connected to both the motherboard and the router or modem to avoid loose connection issues. If the problem persists, try using an alternative LAN cable or port. This can help identify whether the issue lies with a faulty cable or an inactive network port.
Update LAN Drivers:
Outdated or missing LAN drivers can often lead to connectivity issues. To update your drivers:
- Download the Latest Drivers: Visit the MSI website, find the support page for your specific motherboard model, and download the latest LAN driver.
- Install the Drivers: Open the downloaded file and follow the installation instructions.
- Restart the System: After installation, restart your computer to see if the LAN connection is restored.
Enable LAN in BIOS Settings:
Sometimes, the LAN option may be disabled in your BIOS, especially after a BIOS reset. To check:
- Enter the BIOS: Restart your computer, press the designated key (usually “DEL” or “F2”) to enter the BIOS setup.
- Find LAN Settings: Look under the “Integrated Peripherals” or similar section for “Onboard LAN” and ensure it’s enabled.
- Save and Exit: Save the changes and exit the BIOS to see if the LAN connection works after booting.
Reset Network Settings:
For Windows users, resetting network settings can resolve LAN issues caused by OS conflicts.
- Open Network Settings: Go to “Settings” > “Network & Internet” > “Status”.
- Network Reset: Scroll down and select “Network reset.” Follow the prompts and restart your computer.
- Reconnect: Once reset, re-establish your network connection and check if the LAN is working.
Also Read: Motherboard Ram Slot Takes 4gb Can I Install A 8gb – A Complete Guide!
Update BIOS:
In some cases, outdated BIOS firmware can cause LAN ports to malfunction, especially on newer motherboards with recent hardware updates.
- Download BIOS Update: Visit the MSI support page for your motherboard model, download the latest BIOS update, and follow MSI’s instructions for installation.
- Update Carefully: BIOS updates are critical, so follow the steps precisely to avoid any issues.
Test for Hardware Failure:
If software fixes haven’t worked, it’s possible there’s a hardware issue. Try the following:
- Test with Another Device: Plug your LAN cable into another device (e.g., laptop) to confirm that the LAN cable and router port are functioning.
- Inspect the LAN Port: Look for visible damage or debris inside the LAN port on the motherboard.
- Consider a Network Card: If you suspect the onboard LAN has failed, installing a PCIe network card may be a cost-effective solution.
FAQ’s
1. What causes LAN to stop working on an MSI motherboard?
LAN issues can result from outdated drivers, incorrect BIOS settings, or physical hardware problems.
2. How do I update LAN drivers on my MSI motherboard?
Visit the MSI website, download the latest LAN driver for your model, and install it by following the on-screen instructions.
3. Can BIOS settings impact LAN functionality?
Yes, incorrect or outdated BIOS settings can disable LAN. Check the BIOS to ensure the LAN is enabled.
4. How can I reset my network settings in Windows?
Go to “Settings” > “Network & Internet” > “Status” > “Network reset” to refresh network configurations.
5. Why should I update my BIOS if the LAN isn’t working?
An outdated BIOS can cause compatibility issues. Updating BIOS may resolve connectivity problems with LAN ports.
6. What if the LAN port is physically damaged?
If damaged, consider using a PCIe network card or USB Ethernet adapter to regain connectivity.
7. How can I check if the LAN port is faulty?
Try connecting the LAN cable to another device. If it works on another device, the motherboard’s LAN port may be faulty.
8. Can a network card resolve LAN issues on my MSI motherboard?
Yes, installing a PCIe network card or using a USB Ethernet adapter can bypass a faulty onboard LAN port.
Conclusion
LAN issues on MSI motherboards can often be resolved with some basic troubleshooting. By checking connections, updating drivers and BIOS, and verifying BIOS settings, you can usually restore LAN connectivity. However, if these steps fail, hardware failure may be the cause. Using an alternative network card or USB adapter can quickly restore your connection.
Motherboard Troubleshooting
Windows 10 Not Working On Some Motherboards – A Comprehensive Overview!
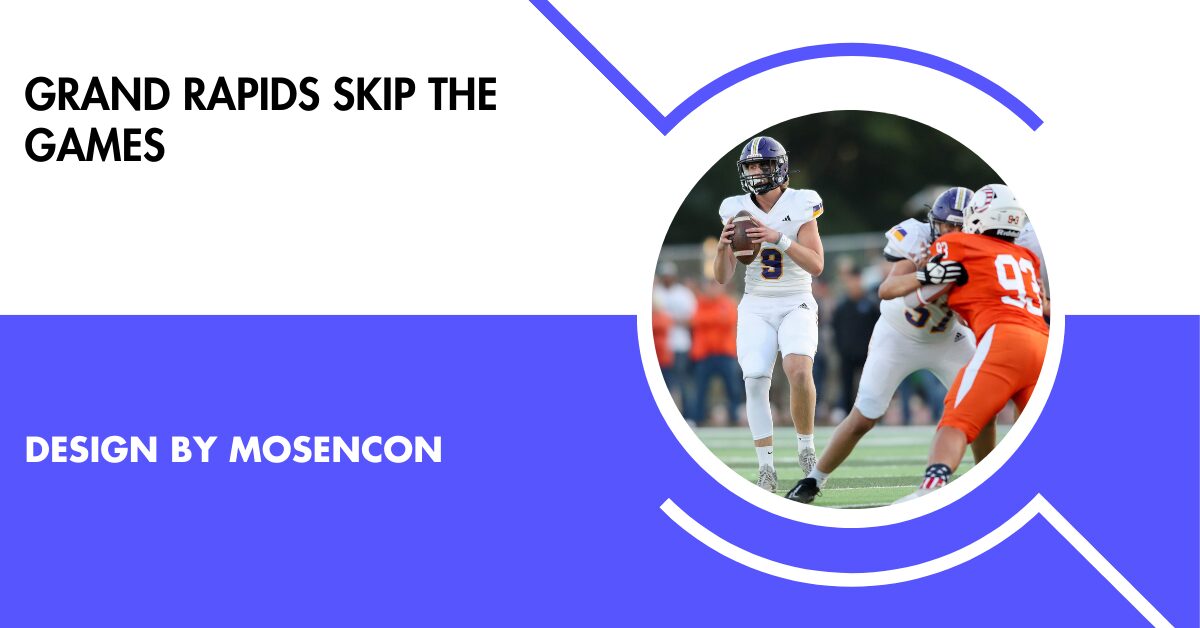
Windows 10 may fail on certain motherboards due to outdated BIOS, incompatible drivers, or hardware issues. Update BIOS and check compatibility.
In this article, we’ll explore the reasons why Windows 10 may not work on certain motherboards and provide effective solutions.
Common Reasons Why Windows 10 Fails to Work on Some Motherboards:

Windows 10 might not work on certain motherboards due to a range of factors, including hardware incompatibilities, outdated BIOS versions, driver issues, or specific settings within the BIOS. Here are some of the most common reasons:
- Outdated BIOS Firmware: An outdated BIOS version can cause compatibility issues with newer Windows 10 updates or features.
- Unsupported Chipset: Some older motherboards or less common chipsets may not fully support Windows 10 or its features.
- UEFI/Legacy Boot Conflicts: Windows 10 requires certain settings for installation, such as Secure Boot and UEFI mode, which may not be enabled or properly configured.
- Incompatible Drivers: Missing or outdated motherboard drivers can prevent Windows 10 from booting correctly.
- Unsupported Hardware Components: Certain hardware, like older CPUs or unsupported RAM configurations, can also cause compatibility problems.
How to Fix Windows 10 Compatibility Issues with Your Motherboard:
If you’re experiencing issues with Windows 10 on your motherboard, here are some troubleshooting steps and solutions:
Update Your BIOS:
One of the first steps is to check for any available BIOS updates from your motherboard manufacturer. BIOS updates often include compatibility improvements and bug fixes for newer versions of Windows.
Steps to Update Your BIOS:
- Identify your motherboard model (check the user manual or use tools like CPU-Z).
- Visit the manufacturer’s website and download the latest BIOS update for your model.
- Follow the manufacturer’s instructions to safely update your BIOS.
Configure BIOS Settings Correctly:
Incorrect BIOS settings can cause booting and compatibility issues. Ensure that the following settings are configured correctly:
- UEFI Mode: Make sure UEFI mode is enabled instead of Legacy Mode for modern motherboards.
- Secure Boot: Ensure Secure Boot is enabled to allow Windows 10 to boot securely.
- CSM (Compatibility Support Module): Depending on your hardware, you may need to enable or disable CSM in the BIOS.
Install the Latest Motherboard Drivers:
Download and install the latest drivers for your motherboard from the manufacturer’s website. Pay particular attention to chipset, network, and storage drivers, as these are critical for Windows 10 to function properly.
Tip: Use a USB drive to transfer drivers to your system if it cannot connect to the internet.
Check Hardware Compatibility:
Ensure that all hardware components connected to your motherboard are supported by Windows 10. This includes the CPU, RAM, storage devices, and any additional peripherals. If your hardware is outdated, you may need to upgrade certain components for full compatibility.
Troubleshooting Specific Windows 10 Errors on Motherboards:
When Windows 10 doesn’t work on a motherboard, specific errors may appear. Here are some common errors and how to resolve them:
Inaccessible Boot Device Error:
This error usually occurs when Windows cannot communicate with the storage device due to incorrect BIOS settings or missing drivers.
Solution:
- Make sure the SATA mode in BIOS is set to AHCI.
- Install the latest storage drivers from your motherboard manufacturer.
Also Read: What Is The Difference Between The Series On Gigabyte Motherboreds – A Detailed Overview!
Blue Screen of Death (BSOD) During Installation:
A BSOD during Windows installation can be caused by incompatible hardware or corrupted installation media.
Solution:
- Recreate your Windows 10 installation media using the latest version available from Microsoft.
- Remove any unnecessary hardware during installation, such as extra RAM sticks or PCIe cards, and add them back once the installation is complete.
Windows 10 Freezes or Crashes Randomly:
Random freezes or crashes can occur if the CPU or RAM is not compatible with the motherboard’s BIOS settings.
Solution:
- Update the BIOS and make sure your hardware components are compatible.
- Run memory diagnostic tools (like Windows Memory Diagnostic) to check for faulty RAM.
Preventive Measures for Future Compatibility Issues:
To avoid Windows 10 compatibility issues in the future, here are some proactive steps you can take:
- Regularly Update BIOS and Drivers: Make it a habit to check for updates for your BIOS and motherboard drivers periodically.
- Check Compatibility Before Upgrading Windows: Before installing a major Windows update, check the compatibility of your motherboard and other hardware components.
- Backup Your System: Always keep a backup of your important files and system configuration to restore your system in case of compatibility issues.
Motherboards Most Likely to Experience Windows 10 Compatibility Issues:
While most modern motherboards support Windows 10, older or budget models may face issues. This includes:
- Motherboards Released Before 2015: These may have limited support for Windows 10 or lack necessary firmware updates.
- Budget or Lesser-Known Brands: Cheaper models or brands with limited support may not provide frequent BIOS updates.
FAQ’s
1. Why is Windows 10 not working on my motherboard?
Windows 10 may not work due to outdated BIOS, incompatible drivers, or unsupported hardware components.
2. How can I fix Windows 10 boot issues related to my motherboard?
Update the BIOS, configure UEFI and Secure Boot correctly, and install the latest motherboard drivers.
3. What should I do if I see a “Blue Screen of Death” during Windows 10 installation?
Recreate the installation media using the latest version and remove unnecessary hardware components during installation.
4. Why does Windows 10 freeze or crash on my system?
This could be due to incompatible CPU or RAM. Update the BIOS and check hardware compatibility.
5. Is an outdated BIOS the cause of Windows 10 issues?
Yes, an outdated BIOS can cause compatibility problems with newer Windows 10 versions and features.
6. What settings should I adjust in the BIOS for Windows 10 to work properly?
Enable UEFI mode, ensure Secure Boot is activated, and check the CSM settings based on your hardware requirements.
7. Can older motherboards run Windows 10 smoothly?
Older motherboards, especially those released before 2015, may have compatibility issues and might require BIOS updates.
8. How can I prevent future Windows 10 compatibility issues with my motherboard?
Regularly update the BIOS and drivers, check hardware compatibility before upgrading Windows, and keep backups of important files.
Conclusion
Windows 10 compatibility issues on motherboards can be resolved by updating the BIOS, configuring BIOS settings, installing the latest drivers, and ensuring hardware compatibility. These steps often fix the problems, allowing the system to run smoothly. If issues persist, consult your motherboard’s support or consider upgrading to a newer model for optimal performance.
-

 Motherboard Guide8 months ago
Motherboard Guide8 months agoAre B750 Motherboard A Good Choice – A Complete Overview!
-

 Blog2 months ago
Blog2 months agoHer Love Is A Kind Of Charity Password – The Hidden Meaning Behind the Phrase!
-

 Specialized Motherboard5 months ago
Specialized Motherboard5 months agoWill Your Motherboard Brick If Turned Off When Updating Bios – Bios Update Tips!
-

 Tech2 months ago
Tech2 months agoStatekaidz.Com – The Best Learning and Fun Website for Kids!
-

 Motherboard Troubleshooting6 months ago
Motherboard Troubleshooting6 months agoWhy Has The Lan Quit Working On My Msi Motherboard – Everything Defined You Should Know!
-

 Motherboard Guide9 months ago
Motherboard Guide9 months agoAm5 Motherboard Tier List – The Ultimate Guide for Gamers and Enthusiasts!
-

 Motherboard Guide8 months ago
Motherboard Guide8 months agoAre Gigabyte Motherboards Good – A Comprehensive Review!
-

 Blog6 months ago
Blog6 months agoWhat Is A Good Budget Motherboard For Ryzen 5 5600x – A Detailed Guide!

