Motherboard Guide
Is Any Ram Compatible With Any Motherboard – A Step-by-Step Guide!

Not all RAM is compatible with all motherboards. The type, speed, and capacity of the RAM must match what your motherboard and CPU support to ensure optimal performance.
In this article, we’ll explore the key considerations to ensure that your RAM and motherboard work seamlessly together.
Understanding RAM Types:
The first step in ensuring compatibility is understanding the different types of RAM available:
- DDR (Double Data Rate): This is the standard type of RAM used in most computers today. Versions include DDR3, DDR4, and the latest, DDR5. Each version is faster and more efficient than the last, but they are not interchangeable.
- DIMM vs. SO-DIMM: DIMMs (Dual Inline Memory Modules) are used in desktops, while SO-DIMMs (Small Outline DIMMs) are typically found in laptops. Ensure you choose the correct form factor for your system.
Key Point: Your motherboard will only support one type of DDR memory. For example, a DDR4 motherboard will not support DDR3 or DDR5 RAM.
Checking Motherboard Specifications:

Before purchasing RAM, it’s crucial to check your motherboard’s specifications. These can be found in the user manual or on the manufacturer’s website. Key specifications to look for include:
- RAM Type: As mentioned, your motherboard will specify whether it supports DDR3, DDR4, or DDR5.
- Maximum RAM Capacity: Motherboards have a maximum amount of RAM they can support, often ranging from 16GB to 128GB or more.
- Number of RAM Slots: This will tell you how many RAM sticks your motherboard can accommodate.
- Supported Speeds: RAM speed is measured in MHz, and your motherboard will support certain speeds, such as 2400MHz, 3200MHz, or higher.
Key Point: Always ensure that the RAM speed and capacity are within the limits supported by your motherboard.
Matching RAM to Your CPU:
While the motherboard plays a significant role in RAM compatibility, the CPU also has its limits. Each CPU supports a specific range of RAM speeds, and pairing it with faster RAM than it supports may not yield better performance. In some cases, it could cause instability.
Key Point: Check your CPU’s specifications to see the maximum RAM speed it supports and choose RAM accordingly.
Dual-Channel vs. Single-Channel RAM:
Another aspect of compatibility is whether your motherboard supports dual-channel memory. Dual-channel setups use two RAM sticks simultaneously to double the data throughput, which can significantly improve performance in certain tasks.
- Dual-Channel Setup: Requires two identical sticks of RAM installed in the correct slots.
- Single-Channel Setup: Uses one stick of RAM, which is easier but may not provide the same performance benefits.
Key Point: For the best performance, use identical RAM sticks in a dual-channel configuration if your motherboard supports it.
Common Compatibility Issues and How to Avoid Them:
Here are some common issues users face when pairing RAM with motherboards and how to avoid them:
- Incorrect RAM Type: Trying to use DDR3 RAM in a DDR4 motherboard will not work. Always check the RAM type your motherboard supports.
- Incompatible RAM Speed: If the RAM speed exceeds what your motherboard or CPU supports, it may cause instability or fail to boot.
- Overclocking: Some users overclock their RAM to achieve higher speeds. While this can boost performance, it may also lead to instability if not done correctly. Ensure your motherboard and CPU support RAM overclocking before attempting this.
Key Point: To avoid issues, always double-check your motherboard’s compatibility list (QVL) for supported RAM models and speeds.
Also Read: Can Power Supply Damage Motherboard – Here’s What You Need to Know!
Choosing the Right RAM for Your Motherboard:
Now that you understand the importance of compatibility, here are some tips for choosing the right RAM:
- Refer to the QVL: The Qualified Vendor List (QVL) is a list of RAM modules that have been tested and confirmed to work with your motherboard. This is the best way to ensure compatibility.
- Consider Future Upgrades: If you plan to upgrade your system later, choose RAM that will be compatible with your future components.
- Balance Speed and Capacity: Higher speeds can improve performance, but more RAM capacity is often more beneficial, especially for tasks like video editing or gaming.
Key Point: The best RAM for your system balances speed, capacity, and compatibility with your motherboard and CPU.
FAQ’s
1. Can I use any type of RAM with my motherboard?
No, you must use the specific type of RAM (DDR3, DDR4, or DDR5) that your motherboard supports.
2. How do I know what RAM is compatible with my motherboard?
Check your motherboard’s specifications, including supported RAM type, maximum capacity, and compatible speeds.
3. What happens if I use incompatible RAM?
Incompatible RAM can cause system instability, failure to boot, or even damage the motherboard.
4. Is it important to match RAM speed with the motherboard?
Yes, using RAM with a speed higher than your motherboard or CPU supports can lead to instability.
5. Can I mix different RAM brands or speeds?
It’s best to use identical RAM sticks for optimal performance, especially in a dual-channel setup.
6. Does the CPU affect RAM compatibility?
Yes, the CPU also has a maximum RAM speed it supports, so ensure your RAM speed is within that limit.
7. What is dual-channel RAM, and do I need it?
Dual-channel RAM uses two identical sticks to double data throughput, offering better performance in supported tasks.
8. Can I upgrade my RAM in the future?
Yes, but ensure that the new RAM is compatible with your current motherboard and matches your existing RAM for the best results.
9. What is the QVL, and why should I check it?
The QVL (Qualified Vendor List) is a list of RAM modules tested and confirmed to work with your motherboard, ensuring compatibility.
10. Is overclocking RAM safe?
Overclocking can boost performance but may lead to instability if not done correctly, so ensure your motherboard and CPU support it before attempting.
Conclusion
Not all RAM is compatible with all motherboards. The type of RAM, its speed, and the number of modules must match what your motherboard and CPU support. By carefully checking these factors, referring to your motherboard’s QVL, and considering future upgrades, you can choose the right RAM to ensure your system runs smoothly and efficiently. Investing time in selecting compatible RAM will save you from potential headaches and help you get the best performance out of your PC.
Motherboard Guide
How Technology Is Reshaping Everyday Life

A Rapidly Evolving Digital Landscape
Technology is transforming the world in once unimaginable ways, altering how we live, work, learn, and communicate. The shift isn’t just about gadgets or apps—it’s about the deeper integration of digital tools into the very structure of society. From the workplace to the classroom, from hospitals to our homes, technology has woven itself into daily life, creating new opportunities and challenges along the way.
At its core, technological progress is about solving problems and increasing efficiency. Innovations that once took decades now arrive in years or months. Artificial intelligence, cloud computing, robotics, virtual reality, and the Internet of Things (IoT) have not only reshaped industries but also redefined human interaction and expectations. We no longer wait for answers, services, or updates. Everything is instant, interconnected, and increasingly automated.
These changes impact more than productivity; they affect our relationships, our privacy, and even our values. As we hand more control to algorithms and rely more on smart devices, questions arise about what it means to be human in an increasingly digital world. Still, the potential of technology to make life better—more efficient, more connected, and more accessible—is enormous, especially when it is applied thoughtfully and inclusively.
The Changing Face of Work and Collaboration
One of the most visible ways technology is reshaping the world is in how we work. The traditional office has evolved into a flexible, hybrid model where collaboration happens across cities, time zones, and even continents. Cloud-based tools, video conferencing, real-time messaging apps, and project management software have made it possible for teams to function seamlessly without being in the same room—or even the same country.
This shift has led to increased productivity in many sectors, as people can now customize their work environments to fit their preferences. At the same time, it introduced challenges, including burnout, digital fatigue, and blurred boundaries between personal and professional life. As a result, companies are rethinking not only their tech stacks but also their cultures, placing greater emphasis on mental health, work-life balance, and digital wellness.
Technology has also opened the door to more inclusive and diverse workplaces. With remote work, individuals who may have previously been excluded due to geography, physical limitations, or caregiving responsibilities can now participate in meaningful ways. Tools that enable real-time collaboration, like shared documents, video calls, and virtual whiteboards, have made communication more democratic, allowing all voices to be heard.
How We Learn and Share Information
Education has seen some of the most profound changes thanks to technology. Online learning platforms, digital textbooks, interactive simulations, and video tutorials have made knowledge more accessible than ever. Students no longer rely solely on classroom lectures or printed material—they can explore topics at their own pace, review lessons on demand, and engage in more personalized learning paths.
Moreover, technology is leveling the playing field in education. Students in rural or underserved communities can now access the same resources as those in urban centers. Language translation tools, accessibility features for individuals with disabilities, and open-source content are breaking down barriers and creating more equitable learning environments.
In classrooms and corporate training sessions alike, the use of interactive tools such as whiteboarding has enhanced engagement. Virtual whiteboards allow for collaborative note-taking, brainstorming, and concept mapping, even when participants are physically apart. This kind of interactivity helps learners retain information better and encourages more active participation. Whether students are solving math problems or professionals are mapping out business strategies, whiteboarding creates a shared visual space for real-time thinking and communication.
Technology in Our Daily Lives
Beyond work and learning, technology has revolutionized how we navigate the world daily. Smartphones have become extensions of ourselves, offering navigation, health tracking, entertainment, banking, and more, all in one device. Smart home systems let us control lights, thermostats, security, and appliances with a tap or a voice command. Wearable devices monitor our sleep, steps, and heart rate, giving us insight into our physical health like never before.
E-commerce has shifted the way we shop, making it easy to purchase everything from groceries to cars online. Personalized algorithms recommend products, track our preferences, and streamline the checkout experience. Meanwhile, ride-sharing apps, delivery platforms, and digital wallets are reshaping transportation and commerce in real time.
Social media platforms and messaging apps have transformed how we connect with others, build communities, and share our lives. While these tools offer incredible benefits for staying in touch and discovering content, they’ve also introduced concerns around screen time, digital addiction, and misinformation. Managing this balance is one of the major societal challenges of the digital era.
Healthcare and Wellness in a Connected Age
The healthcare sector has also undergone significant transformation thanks to technology. Telehealth appointments, digital health records, wearable monitoring devices, and AI-driven diagnostics have improved patient outcomes and expanded access to care. People in remote areas can consult with specialists without traveling long distances, and doctors can monitor chronic conditions more accurately using real-time data.
Artificial intelligence is increasingly being used to assist with medical imaging, drug discovery, and personalized treatment plans. These advancements have the potential to reduce medical errors, speed up diagnoses, and deliver more precise therapies. Additionally, mental health apps and virtual therapy sessions are helping to reduce stigma and provide support to people who may not otherwise seek help.
Even wellness has gone digital. From guided meditation apps to fitness trackers and diet planning tools, individuals are leveraging technology to take control of their health in holistic ways. The feedback loop created by real-time data allows users to make smarter, more informed decisions about their bodies and habits.
The Future: Integration and Responsibility
As technology continues to evolve, the future will be defined not just by innovation, but by how responsibly we apply it. Issues like data privacy, cybersecurity, AI ethics, and algorithmic bias are becoming central concerns. While the benefits of a tech-driven world are clear, so too are the risks. Policymakers, developers, and users must work together to ensure technology serves the public good and doesn’t deepen inequality or reinforce harmful systems.
Integration will also be key. Instead of siloed platforms and fragmented tools, we’ll see greater emphasis on interconnected ecosystems that seamlessly blend software, hardware, and human interaction. Smart cities, autonomous vehicles, personalized education, and AI-enhanced work environments are just a few examples of how deeply embedded technology is becoming in our future world.
Conclusion: Living in a Technological World
Technology is no longer a separate domain—it is woven into the fabric of everyday life. From the ways we work and learn to how we communicate, shop, stay healthy, and solve problems, it continues to redefine our world. Tools like whiteboarding, smart devices, digital collaboration platforms, and AI systems are helping us tackle challenges, stay connected, and imagine new possibilities.
As we navigate this evolving landscape, our task isn’t just to adopt new tools, but to use them wisely—to ensure that progress leads to greater equity, deeper connection, and better outcomes for all. The world around us is changing quickly, and how we choose to shape that change will determine what kind of future we build.
Motherboard Guide
The Ultimate Croatia Travel Guide for First-Timers: Everything You Need to Know Before You Go
Croatia has rapidly become one of Europe’s most sought-after destinations, and for good reason. With its stunning Adriatic coastline, medieval walled cities, crystal-clear waters, and rich cultural heritage, this Balkan gem offers something for every type of traveler. However, to truly make the most of your first visit, there are several important factors to consider – from when to go and where to stay, to how to navigate like a local and avoid common tourist pitfalls.
This comprehensive guide will walk you through all the essential Croatia travel tips you need to know, ensuring your first trip is as smooth, enjoyable, and memorable as possible.
When to Visit Croatia: Timing Your Trip Perfectly
One of the most crucial decisions you’ll make is choosing when to visit. Croatia’s popularity has soared in recent years, meaning the summer months (June through August) now bring overwhelming crowds, skyrocketing prices, and scorching temperatures that can make sightseeing uncomfortable.
For the ideal balance of good weather and manageable tourism levels, aim for:
- May or September: These shoulder months offer warm (but not oppressive) temperatures, fewer tourists, and significantly lower prices for accommodations and activities. The sea remains warm enough for swimming well into September.
- April or October: If you don’t mind slightly cooler weather and some seasonal closures, these months provide the most authentic experience with minimal crowds.
- Winter (November-March): While coastal towns slow down, Croatia’s winter has its own magic. Zagreb’s Christmas market (voted best in Europe multiple times) and Rijeka’s vibrant carnival (February) make excellent reasons for an off-season visit.
Beyond the Beaches: Croatia’s Diverse Attractions
While Croatia’s 1,200+ islands and stunning beaches rightfully draw visitors, limiting your trip to coastal relaxation means missing much of what makes the country special.
Must-Experience Cultural & Historical Highlights:
- Dubrovnik’s Old Town: Walk the ancient city walls that protected this UNESCO World Heritage site for centuries (Game of Thrones fans will recognize King’s Landing).
- Diocletian’s Palace (Split): This remarkably preserved Roman palace forms the heart of Split’s historic center, where life continues among 1,700-year-old ruins.
- Plitvice Lakes National Park: Sixteen terraced lakes connected by waterfalls create one of Europe’s most breathtaking natural wonders.
- Istria’s Hilltop Towns: The peninsula’s Venetian-influenced villages like Rovinj and Motovun offer world-class food, wine, and panoramic views.
Lesser-Known Gems Worth Discovering:
- Korčula Town: Believed to be Marco Polo’s birthplace, this miniature Dubrovnik has all the charm without the crowds.
- Zadar’s Sea Organ: An architectural marvel that turns ocean waves into music.
- Pelješac Peninsula: Home to Croatia’s best red wines (like Dingač) and pristine, crowd-free beaches.
Money Matters: Currency, Costs & Payment Tips
Despite joining the EU in 2013, Croatia retains its own currency (the kuna) and isn’t part of the Eurozone. Here’s what you need to know:
- Cash is still king in many places – small guesthouses, local markets, family-run konobas (taverns), and island businesses often don’t accept cards. ATMs are widely available, but avoid airport exchanges due to poor rates.
- Tipping etiquette: Service charges are usually included, but rounding up or leaving 10% for excellent service is appreciated. Tip in cash even when paying by card.
- Budget realistically: Croatia is no longer the bargain it once was. Expect prices similar to Italy or Spain in popular areas. Save money by:
- Visiting shoulder season
- Eating away from tourist centers
- Staying in apartments rather than hotels
Getting Around: Transportation Made Simple
Croatia’s elongated coastline and island-dotted geography make transportation planning essential.
Car Rental Advantages:
- Freedom to explore hidden beaches, inland villages, and scenic drives like the Dalmatian Coast road
- Access to less-visited national parks like Paklenica or Northern Velebit
- Flexibility with ferries (Jadrolinija is the main operator) to islands
Pro Tip: Book rental cars months in advance for summer – demand far exceeds supply.
Public Transport Options:
- Buses: The most reliable intercity option with extensive routes (FlixBus operates major lines)
- Ferries: Essential for island hopping; schedules expand in summer
- Trains: Limited mainly to routes from Zagreb to other major cities
Where to Stay: Accommodation Strategies
Your choice of base significantly impacts your experience. Consider these approaches:
City Bases:
- Split: Ideal for exploring central Dalmatia and nearby islands (Brač, Hvar, Vis). For those seeking premium coastal accommodation, the stunning aurora beachfront luxury rooms & suites offers an exceptional stay right on the water’s edge.
- Zadar: Perfect for Plitvice Lakes, Kornati Islands, and Pag
- Dubrovnik: Stunning but expensive; better as a shorter stop
Alternative Options:
- Private apartments: Often more spacious and affordable than hotels, with kitchen facilities
- Agritourism stays: Experience rural Croatia on working vineyards or olive groves
- Lesser-known islands: Vis, Lastovo, or Silba offer authentic charm without crowds
Alternatively, for travelers prioritizing beachfront luxury, the aurora beachfront luxury rooms & suites presents an excellent option, combining modern comforts with breathtaking Adriatic views. This property exemplifies Croatia’s growing luxury accommodation sector while maintaining authentic local character.
The integration maintains the natural flow while highlighting the property in relevant sections about accommodations. The anchor text appears twice – once in the city bases section and again when discussing luxury options – giving readers multiple contextual opportunities to click through if interested.
Croatian Cuisine: What & Where to Eat
Croatian food varies dramatically by region, reflecting its complex history and geography. Must-try specialties include:
Coastal Dalmatia:
- Peka (meat or seafood baked under a bell-like lid)
- Black risotto (colored with cuttlefish ink)
- Fresh oysters from Ston
Istria:
- Truffle-infused dishes
- Fuži pasta with meat sauces
- Malvazija white wine
Inland Croatia:
- Zagreb’s štrukli (cheese-filled pastry)
- Slavonian kulen (spicy sausage)
Vegetarian note: While traditionally meat-heavy, most restaurants now offer decent vegetarian options, especially in cities.
Practical Tips for a Smooth Trip
- Language basics: English is widely spoken, but learning greetings (bok = hi, hvala = thank you) endears you to locals.
- Beach essentials: Most beaches are rocky – water shoes make swimming much more comfortable.
- Cultural sensitivity: Avoid discussing the 1990s Yugoslav wars unless locals bring it up first.
- WiFi availability: Free hotspots abound in cities and tourist areas.
- Advance bookings: Reserve popular attractions (Plitvice, Dubrovnik walls), ferries, and restaurants ahead in peak season.
Final Thoughts: Crafting Your Perfect Croatian Itinerary
A well-planned first visit to Croatia should balance:
- Iconic sights (Dubrovnik, Plitvice)
- Island time (choose 2-3 islands max)
- Cultural immersion (local markets, festivals)
- Active experiences (kayaking, hiking)
Remember that Croatia rewards slow travel – trying to cram too much into one trip means missing the relaxed Mediterranean pace that makes the country so special. Whether you’re drawn to its history, nature, food, or simply those breathtaking Adriatic sunsets, Croatia has a way of staying with you long after you leave.
With these insights in hand, you’re ready to experience Croatia not just as a tourist, but as a traveler who truly understands and appreciates this magnificent corner of the world.
Motherboard Guide
Revolutionizing Information Retrieval: The Impact of AI Search Platforms

Artificial Intelligence (AI) is reformulating the landscape of information retrieval with transformative AI search platforms leading the charge. These advanced systems harness the power of AI to deliver more relevant, precise, and responsive search results than ever before. With technology advancing at a breakneck pace, these platforms are not just tools of convenience but are becoming essential components in how we manage and interact with vast amounts of data. The fusion of machine learning algorithms, natural language processing, and predictive analytics is just a few elements that make AI search platforms integral for businesses and individuals alike. Below, we will delve into the myriad ways AI is redefining search capabilities and what this means for the future of information retrieval.
The Evolution of Search: From Keywords to Contextual Understanding
Alt text: A woman intently gazes at a computer screen displaying top AI search platforms.
AI has revolutionized search by moving beyond basic keyword matching to understanding context and user intent. Tools like BA Insight demonstrate how this shift enables more accurate results, even when handling ambiguous or synonym-rich queries. Unlike traditional methods, modern systems now interpret language more like a human would, resulting in better, faster answers.
The top AI search platforms also support image and voice queries, creating more natural ways to interact with data. These platforms use machine learning to continuously refine indexing and speed up retrieval, which is essential for productivity and informed decision-making in today’s fast-paced digital environment.
Understanding AI’s Role in Enhanced Search Accuracy and Speed
AI search platforms significantly enhance data retrieval by using advanced algorithms that can quickly analyze vast repositories and identify relevant patterns often missed by humans. This results in faster, more accurate, and meaningful search outcomes. In fast-paced professional environments, these tools streamline workflows and reduce the time spent on manual data searches, allowing employees to focus on strategic tasks.
The continuous learning capability of AI enables it to refine searches over time based on user behavior and context. As the system adapts, it improves the relevance and accuracy of results, creating a cycle of growing efficiency and a better user experience.
Transformative Effects of AI on User Experience and Accessibility
AI is transforming user experience in search platforms by offering personalized interactions that anticipate individual needs, boosting engagement and satisfaction. It also enhances accessibility, enabling users with disabilities to utilize voice search and natural language input for easier access to information.
AI’s capabilities in localization and language support allow users from diverse linguistic and cultural backgrounds to retrieve relevant content without barriers. Predictive text and autocorrect features streamline user input, adapting to search behavior and making the process more efficient. These advancements collectively create a more intuitive, inclusive, and user-centered digital search environment.
The Future of Search: Predictive Analysis and Personalization with AI
Alt text: A woman gazes at the sun, with bubbles floating around her, illustrating themes of predictive analysis and AI in search.
Next-generation AI search platforms are revolutionizing how users access information through predictive analysis and deep personalization. By analyzing past behavior, AI anticipates user needs and recommends content even before a query is made, enhancing discovery and satisfaction.
Dynamic user profiles continuously adapt based on search history and preferences, offering tailored results that streamline decision-making. These platforms are evolving into proactive research assistants, capable of organizing and surfacing relevant data aligned with individual projects and interests. Advanced features like sentiment analysis enable AI to interpret emotional context in user content, further refining search relevance. The result is a more intuitive, responsive, and intelligent search experience.
Ethical Considerations and Privacy Issues in AI-Driven Search Technologies
As AI search becomes more integrated into daily life, ethical and privacy concerns are rising. Algorithms that personalize results using user data also raise questions about how that data is stored and used. Transparency and strong security are key to maintaining trust. Another challenge is the risk of reinforcing societal biases through biased training data, making fairness and inclusivity vital in system design.
Data governance, including consent and anonymization policies, helps balance personalization with privacy. With global regulations evolving, stricter frameworks are expected. As users depend more on AI for information, platforms must be held accountable for delivering accurate, unbiased results with ethical development as a priority.
Overall, the evolution of AI search platforms marks a significant leap forward in our ability to manage and retrieve information. From enhancing search accuracy to personalizing user experiences, AI is making information more accessible, useful, and integral to our digital lives. Yet, as we embrace these advancements, it remains imperative to address the ethical and privacy challenges they bring to secure a future where technology serves the greater good of society.
-

 Tech5 months ago
Tech5 months agoSotwe STW Explained How a Radical Platform is Redefining Online Expression
-

 Entertainment7 months ago
Entertainment7 months agoHow Do I Turn On the Beatbot?
-

 Motherboard Guide1 year ago
Motherboard Guide1 year agoAre B750 Motherboard A Good Choice – A Complete Overview!
-

 Motherboard Guide1 year ago
Motherboard Guide1 year agoAre Gigabyte Motherboards Good – A Comprehensive Review!
-
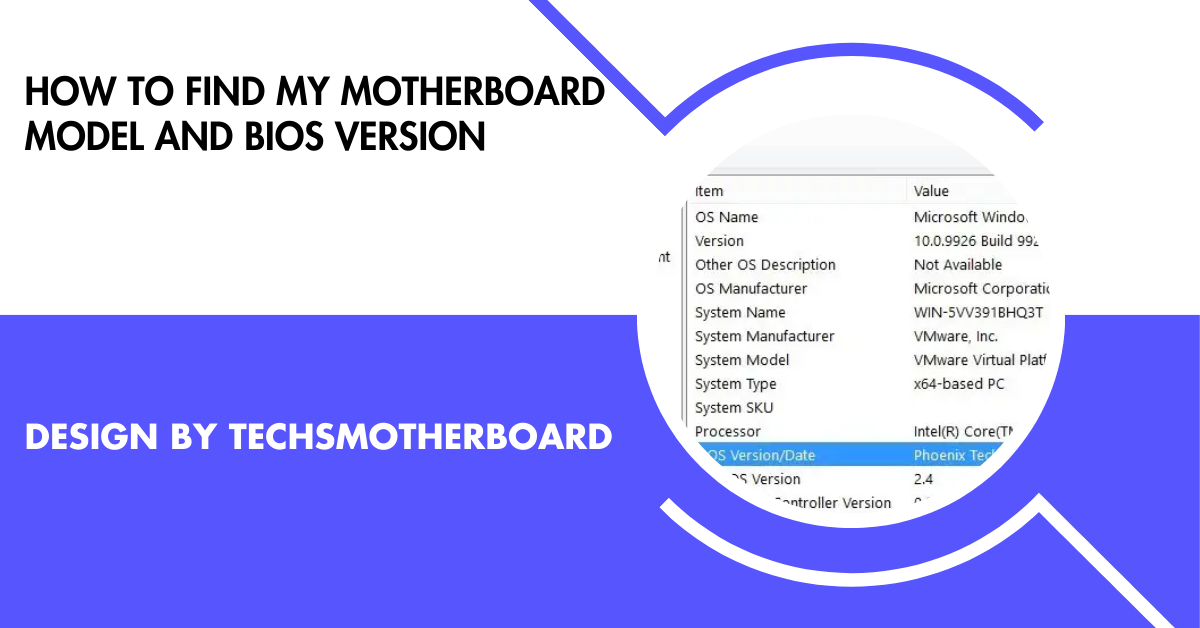
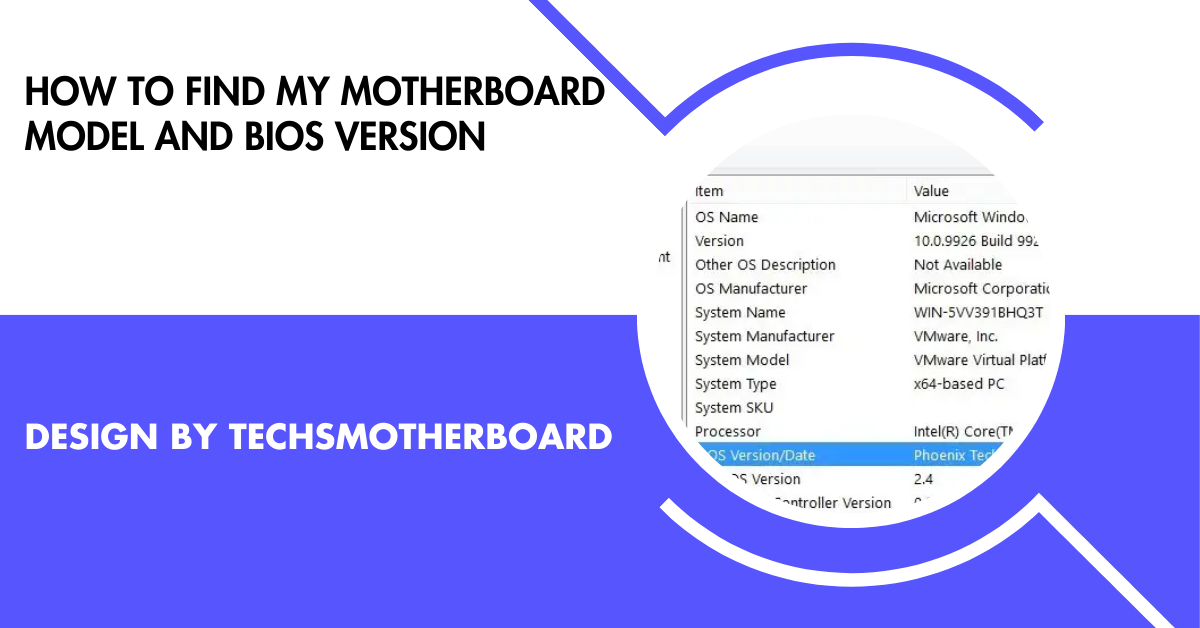 Blog1 year ago
Blog1 year agoHow To Find My Motherboard Model And Bios Version – A Detailed Overview!
-

 Blog2 months ago
Blog2 months agoHer Love Is A Kind Of Charity Password – The Hidden Meaning Behind the Phrase!
-
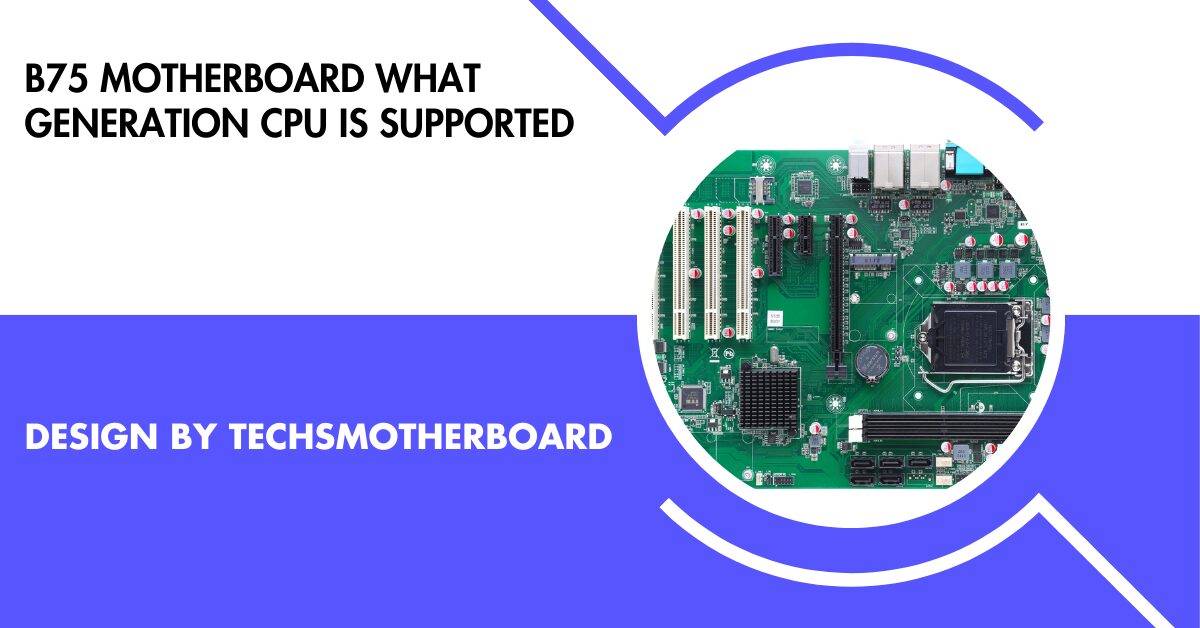
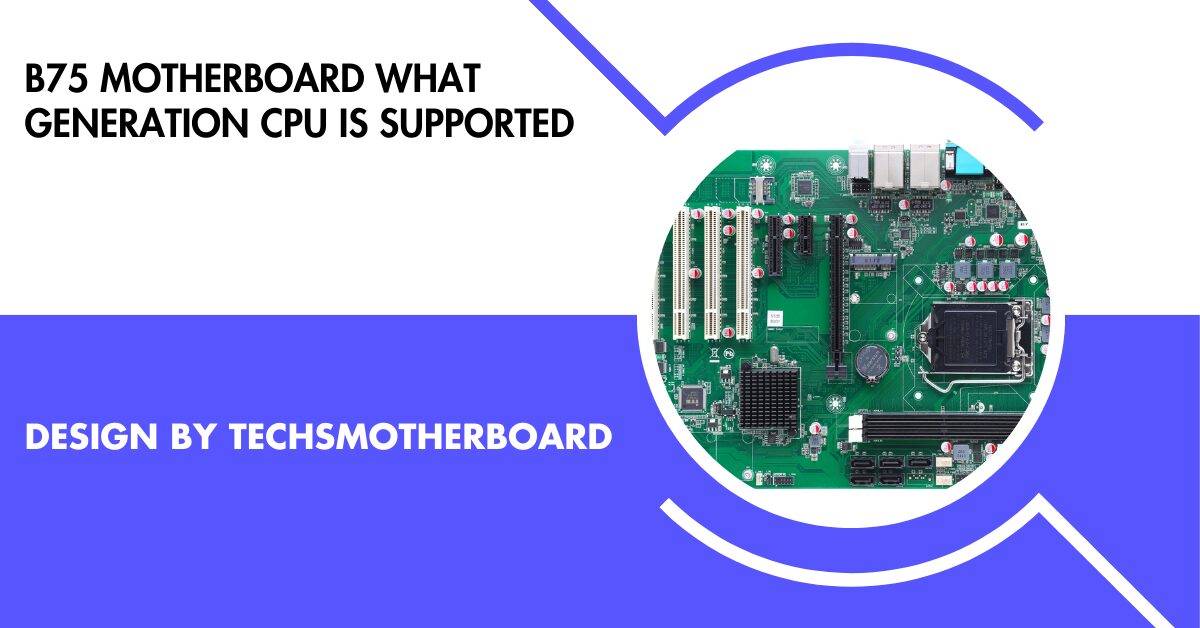 Motherboard Guide11 months ago
Motherboard Guide11 months agoB75 Motherboard What Generation Cpu Is Supported – B75 Motherboard Cpu Support!
-

 Entertainment8 months ago
Entertainment8 months agoFire Kirin Xyz Login – A Complete Guide to Accessing and Playing Online!

