Blog
How To Tell What Motherboard I Have – A Detailed Overview!

To identify your motherboard, you can use software tools like Windows System Information (msinfo32), CPU-Z, Command Prompt, or physically check the board itself for model details.
In this guide, we’ll explore various methods to help you easily identify your motherboard, ranging from software-based solutions to physically checking the motherboard itself.
Why Knowing Your Motherboard Matters:

Before we delve into the different ways to identify your motherboard, let’s explore why it’s crucial to know this information.
- Component Upgrades: Whether you’re upgrading your CPU, GPU, or RAM, you must ensure that your new hardware is compatible with your motherboard’s socket type, chipset, and memory support.
- Driver Installation: To download the correct chipset, audio, or network drivers for your motherboard, you need to know its exact model number and manufacturer.
- Firmware Updates: Updating your motherboard’s BIOS (Basic Input/Output System) or UEFI (Unified Extensible Firmware Interface) is important to improve system stability, add new features, or ensure compatibility with newer hardware. You’ll need to know your motherboard model to find the right firmware updates.
- Troubleshooting Hardware Issues: Identifying your motherboard helps diagnose problems like system instability, failed boot attempts, or performance bottlenecks. In some cases, replacing or repairing the motherboard itself may be necessary.
Methods to Identify Your Motherboard:
There are several ways to determine what kind of motherboard your computer has. Some methods are software-based and can be done without opening your case, while others involve physically checking your motherboard for identifying information. Below are some of the most effective techniques.
Using Windows System Information (msinfo32):
If you’re running a Windows operating system, one of the easiest ways to check your motherboard model is through the built-in System Information tool, which provides basic details about your hardware.
Steps:
- Press Windows + R to open the Run dialog box.
- In the box, type msinfo32 and press Enter.
- The System Information window will open, displaying various details about your system. Look for the “BaseBoard Manufacturer” and “BaseBoard Product” fields. These will show the manufacturer and model of your motherboard.
Pros:
- No need to install additional software.
- Fast and easy to use.
Cons:
- Only provides basic information. Advanced details like chipset or BIOS version aren’t available.
Using CPU-Z (Third-Party Software):
If you want more detailed information about your motherboard and other system components, CPU-Z is a popular third-party software that gives in-depth data about your hardware, including the motherboard model, chipset, and BIOS version.
Steps:
- Download and install CPU-Z from the official website.
- Launch the program and navigate to the Mainboard tab.
- Here, you’ll find detailed information, such as the motherboard manufacturer, model number, chipset version, and even BIOS version.
Pros:
- Provides extensive information, including chipset, BIOS, and UEFI details.
- Useful for more advanced users and for planning upgrades.
Cons:
- Requires downloading and installing additional software.
Using Command Prompt (Windows):
For those comfortable using the command line, Command Prompt offers a quick and easy way to get your motherboard information without installing any extra software.
Steps:
- Press Windows + R to open the Run dialog box and type cmd, then press Enter to open Command Prompt.
In the Command Prompt window, type the following command:
shell
Copy code
wmic baseboard get product, manufacturer, version, serialnumber
- Press Enter. The command will return details about your motherboard, including the manufacturer, model number, version, and serial number.
Pros:
- No extra software needed.
- Fast and effective for tech-savvy users.
Cons:
- Requires familiarity with the command line interface.
- Limited to basic information.
Also Read: What Kind Of Motherboard Do I Have – A Complete Guide to Identifying Your Motherboard!
Physically Checking the Motherboard (Opening the Case):
If you prefer a hands-on approach or if your computer isn’t booting, you can physically check the motherboard itself. This method is foolproof, as you’re looking directly at the hardware for identifying details.
Steps:
- Power down your computer and disconnect it from the power source.
- Use a screwdriver to open the side panel of your computer case.
- Inside the case, locate the motherboard (the large circuit board where all other components are connected).
- Look for the model number and manufacturer, typically printed near the CPU socket, between the PCIe slots, or near the RAM slots. The model number might look like “ASUS ROG Strix Z590-E” or “MSI B450 Tomahawk.”
Pros:
- 100% accurate identification.
- Useful if your system can’t boot or access software tools.
Cons:
- Requires physical access and possibly tools.
- Risk of static discharge or damaging components if not handled properly.
Using Linux Terminal (For Linux Users):
If you’re using a Linux operating system, you can easily find your motherboard details via the terminal. Here’s how:
Steps:
- Open the Terminal.
Type the following command and press Enter:
shell
Copy code
sudo dmidecode -t 2
- The command will display detailed information about your motherboard, including the manufacturer and model number.
Pros:
- Quick and effective for Linux users.
Cons:
- Requires using the terminal and administrative privileges.
Checking Motherboard Documentation or Packaging:
If you have the original packaging or documentation that came with your motherboard, the model number and manufacturer should be printed there. This method is ideal if you’ve kept your motherboard’s box or manual.
Pros:
- No need for software or tools.
- Simple and fast if you still have the packaging.
Cons:
- Only works if you kept the original box or documentation.
Using Device Manager (Windows):
While Device Manager won’t directly list your motherboard model, it can provide useful information about the hardware components that are integrated with your motherboard, such as the CPU, network adapter, or sound card.
Steps:
- Right-click on the Start button and select Device Manager.
- Browse through the various hardware categories (such as Processors, Network Adapters, or System Devices).
- You can often cross-reference the details here with your motherboard specifications to narrow down what kind of board you have.
Pros:
- Can be helpful when troubleshooting hardware.
Cons:
- Doesn’t provide direct motherboard information.
How to Use Your Motherboard Information:
Once you’ve identified your motherboard, you can use this information for several key tasks:
- Upgrading Components: Knowing your motherboard model helps you choose compatible CPUs, GPUs, RAM, and other hardware. Check your motherboard’s specifications to see what upgrades are supported.
- Installing Drivers: You can visit the motherboard manufacturer’s website to download updated drivers for your chipset, audio, LAN, and USB controllers.
- BIOS and UEFI Updates: Keeping your BIOS or UEFI firmware up-to-date ensures system stability and compatibility with new hardware. You can find the latest BIOS updates on the manufacturer’s support page.
FAQ’s
1. Can I identify my motherboard without opening the case?
Yes, you can use built-in tools like msinfo32 on Windows, or third-party software like CPU-Z to identify your motherboard without opening the case.
2. How do I know if a new CPU is compatible with my motherboard?
Check the CPU socket type and chipset version on your motherboard, and compare them with the CPU specifications on the manufacturer’s website.
3. Where can I download drivers for my motherboard?
You can download drivers directly from the motherboard manufacturer’s website. Search for your motherboard model in the support section to find chipset, audio, LAN, and other driver updates.
4. How can I check my motherboard’s RAM compatibility?
Look at your motherboard’s specifications to find the type of RAM it supports (DDR3, DDR4, or DDR5) and the maximum capacity. You can also find this information using CPU-Z or by checking the manufacturer’s website.
5. Should I update my motherboard’s BIOS?
Updating your BIOS can improve performance, add new features, and fix bugs, but it’s not always necessary unless you’re upgrading hardware or facing specific issues.
Conclusion
Identifying your motherboard is a critical step in maintaining and upgrading your computer. Whether you use built-in tools like Windows System Information, third-party software like CPU-Z, or physically check your motherboard, knowing your motherboard model will help you make informed decisions about upgrades, driver downloads, and BIOS updates. By following the methods outlined in this guide, you’ll be able to quickly determine what motherboard you have and ensure that your system runs at peak performance.
Blog
Hamro Solar llc – Empowering a Greener Future, One Panel at a Time!

In an age where climate change and rising utility costs dominate headlines, the shift to clean and renewable energy has never been more urgent—or more achievable. At the forefront of this transformation is Hamro Solar LLC, a trailblazing solar energy company that’s redefining how we generate and consume power.
With a clear vision, deep expertise, and a passionate commitment to sustainability, Hamro Solar LLC is not just installing solar panels—they’re installing hope for a cleaner, greener future.
🌍 Who Is Hamro Solar LLC?
Hamro Solar LLC is a full-service solar company dedicated to bringing affordable, high-quality, and long-lasting solar energy solutions to residential, commercial, and industrial clients. Based on a foundation of trust, innovation, and environmental stewardship, the company has quickly risen as a leader in the green energy sector.
Founded by eco-conscious entrepreneurs with a goal to make solar energy accessible for all, Hamro Solar LLC focuses on empowering customers to take control of their electricity consumption, reduce dependence on fossil fuels, and lower long-term energy costs.
🔧 Comprehensive Services Offered by Hamro Solar LLC

Hamro Solar isn’t a one-size-fits-all solar installer—they offer customized, scalable solutions that fit your unique needs. Here’s a closer look at their diverse range of services:
☀️ 1. Residential Solar Installation
- Tailored rooftop solar designs
- Solar water heating systems
- Battery backups for power storage
- Home energy audits to improve efficiency
🏢 2. Commercial & Industrial Solutions
- Utility-scale solar farm development
- Carport and parking canopy systems
- Solar panel maintenance and optimization
- Government and nonprofit solar integration
🔋 3. Solar Battery Storage & Energy Independence
- Tesla Powerwall and other storage solutions
- Peak load management systems
- Seamless switching between grid and off-grid usage
🧰 4. System Monitoring, Maintenance & Support
- 24/7 performance monitoring software
- Scheduled panel cleaning and upkeep
- Troubleshooting and repairs
💰 Why Switching to Solar with Hamro Solar LLC Makes Sense
Going solar is more than an environmental decision—it’s a smart financial investment. Here’s why customers are choosing Hamro Solar:
✔️ Reduce or Eliminate Your Electricity Bill
Generate your own power and pay little to nothing to utility companies each month.
✔️ Protect Yourself from Rising Energy Costs
Lock in lower rates and gain energy security in an unpredictable market.
✔️ Increase the Value of Your Property
Studies show homes with solar systems sell faster and for more money.
✔️ Access Federal and State Incentives
Hamro Solar helps clients take advantage of rebates, tax credits, and local solar programs that reduce upfront costs.
🛠️ How the Process Works: From Idea to Installation

Hamro Solar believes that going solar should be simple, transparent, and stress-free. Their proven process includes:
- Free Consultation & Site Analysis
A team of experts evaluates your energy usage and site conditions. - Custom System Design
Engineers design a solar solution tailored to your roof and lifestyle. - Permitting & Paperwork
Hamro Solar handles all necessary permits, inspections, and incentive applications. - Installation by Certified Technicians
Quick, clean, and compliant installation using top-tier materials. - Ongoing Support & Monitoring
Get live updates on your system’s performance and energy savings.
🌱 Sustainability & Community Impact
Hamro Solar LLC is more than a solar company—they’re advocates for sustainability and community empowerment. Their core values include:
- Eco-Education Initiatives in schools and neighborhoods
- Job Training Programs for aspiring green energy professionals
- Partnerships with NGOs to bring solar to underserved regions
- Carbon Offset Projects that extend beyond solar installations
With every system installed, Hamro Solar LLC reduces greenhouse gas emissions and supports the global movement toward renewable energy.
🧠 Innovation at Its Core: Tech-Forward Energy Solutions
Hamro Solar embraces innovation to deliver smarter, more efficient energy systems. Key tech-forward features include:
- AI-powered solar production forecasting
- Real-time mobile app energy monitoring
- Smart inverter integrations with home automation
- Blockchain-based solar credit exchanges (coming soon)
By investing in next-gen technology, Hamro Solar ensures clients are prepared for the future of energy.
🗺️ Areas Served by Hamro Solar LLC
Hamro Solar proudly serves a growing network of communities across the United States and beyond. Whether urban or rural, residential or commercial, they bring clean energy to:
- California
- Texas
- Colorado
- Nevada
- Arizona
- And expanding internationally in select regions
📢 Real Customer Testimonials
“Hamro Solar made going solar effortless. From consultation to installation, the process was smooth, professional, and transparent. We’re now saving $150/month!”
— James W., Austin, TX
“Their team answered all our questions and designed a system that fits our budget and energy goals perfectly. I’m proud to support a company with such strong values.”
— Rina K., Sacramento, CA
🚀 Looking Ahead: The Future of Hamro Solar LLC
As demand for renewable energy grows, Hamro Solar is expanding its reach and offerings. Future plans include:
- Launching community solar subscription programs
- Partnering with electric vehicle charging stations
- Innovating off-grid solar kits for remote areas
- Developing smart home + solar bundle packages
Their long-term goal? To become a global leader in sustainable energy solutions, bringing power to people and communities worldwide.
📞 Ready to Go Solar?
Make the switch today with Hamro Solar LLC and take control of your energy future. Whether you’re looking to save money, reduce your environmental footprint, or gain independence from the grid—Hamro Solar has your back.
Contact Today for a Free Solar Assessment!
🌐 Website: [Insert Official Website]
📞 Phone: [Insert Number]
📧 Email: [Insert Business Email]
📍 Locations: [City/State/Region]
FAQ’s
1. What services does Hamro Solar LLC offer?
Hamro Solar LLC provides residential and commercial solar installations, battery storage, energy audits, and system maintenance.
2. Is solar energy with Hamro Solar affordable?
Yes, Hamro Solar offers competitive pricing, along with access to federal tax credits and local solar incentives to reduce overall costs.
3. How long does a solar panel installation take?
Most installations are completed in 1–3 days after permitting, depending on the system size and complexity.
4. Does Hamro Solar offer warranty and support?
Absolutely! All systems come with performance warranties and ongoing technical support for peace of mind.
5. Can I monitor my solar system’s performance?
Yes, customers get access to real-time system monitoring through a mobile app to track energy production and savings.
Final Thoughts
The sun rises every day—why not use it to power your home or business? With Hamro Solar LLC, clean energy is not just possible—it’s practical, affordable, and transformational. Let your energy be as bright as your future. Choose Hamro Solar LLC—where the power is truly in your hands.
Related Post
Blog
Emily Compagno Husband – Everything You Need to Know About Her Relationship and Love Life!

Emily Compagno, a well-known TV host, legal analyst, and former NFL cheerleader, is widely admired for her intelligence, charisma, and on-screen presence. While fans are familiar with her professional journey at Fox News, her personal life—especially her husband and marital status—has sparked curiosity and interest across the internet.
If you’re wondering “Who is Emily Compagno’s husband?” or “Is she still married?”, this comprehensive article will answer all your questions and offer a deeper look into her love life and relationship history.
👩⚖️ Who Is Emily Compagno? A Brief Background
Before diving into her relationship status, let’s understand who Emily Compagno is:
- Born: November 9, 1979
- Profession: Attorney, Television Host, Former NFL Cheerleader (Oakland Raiders)
- Current Role: Co-host on Fox News’ “Outnumbered” and frequent contributor across the Fox network
- Education: JD from the University of San Francisco School of Law, BA in Political Science from University of Washington
Emily’s unique combination of legal expertise, sports background, and journalism has made her a recognizable face in American media.
💍 Who Is Emily Compagno’s Husband?

Emily Compagno was previously married to Peter Riley, a data analyst and real estate professional from the Pacific Northwest.
👤 About Peter Riley
- Profession: Data Analyst / Real Estate Agent (depending on source)
- Education: University of Washington (same as Emily)
- Notable for: Keeping a very private lifestyle, despite Emily’s public-facing career
The two are believed to have met during their college years and reconnected years later.
💒 Emily Compagno and Peter Riley’s Wedding
Emily and Peter tied the knot on September 13, 2017, in an elegant and private ceremony at the Villa Cimbrone in Ravello, Italy—a picturesque location on the Amalfi Coast. The wedding was so private that no pictures were initially released, and most of the event details were kept out of the public eye.
Emily later shared a glimpse of the wedding ring and a few anecdotes on her social media, which were later deleted—fueling speculation about the couple’s current status.
❓ Are Emily Compagno and Peter Riley Still Married?
As of recent developments, Emily Compagno and Peter Riley are no longer together. While the couple never made a public announcement about a divorce, several key signs point to their separation:
- Emily no longer wears her wedding ring.
- All wedding-related photos or mentions have been removed from her social media accounts.
- In August 2024, Emily confirmed during a Fox Business segment that she is engaged to a new partner—effectively confirming the end of her previous marriage.
💕 Who Is Emily Compagno’s New Fiancé?
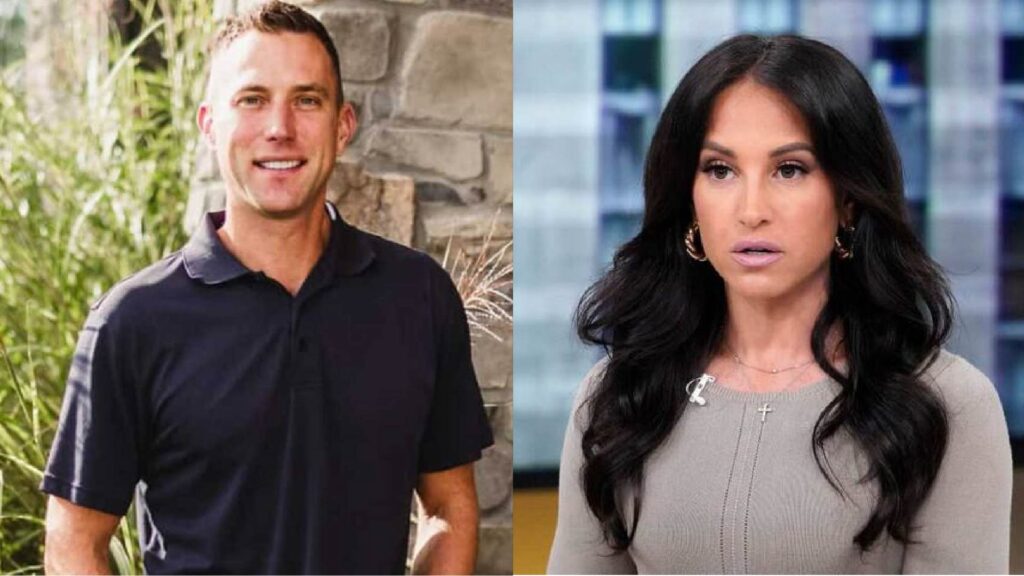
Emily announced that she is now engaged to someone new, though she has kept his identity completely private. During her segment, she referred to her fiancé affectionately but chose not to disclose further details.
What we do know:
- Her fiancé is not in the public eye.
- They are planning a private ceremony, in line with her approach to her first wedding.
- Emily emphasized that she’s found “peace and happiness” in this new chapter of her life.
🔍 Why Is Emily So Private About Her Relationships?
Emily Compagno has often said that she wants to keep her personal and professional life separate. Despite being in the media spotlight, she believes in protecting the privacy of her loved ones.
She explained in interviews that her legal and political commentary can often bring polarizing attention, which is why she chooses to shield her partner(s) and family from public scrutiny.
👩💼 How Her Relationship Impacts Her Career
Even though there’s public curiosity about her relationship status, Emily has never allowed her personal life to interfere with her professional goals. She continues to appear regularly on:
- Fox News’ “Outnumbered”
- Gutfeld!
- The Five
- Fox & Friends Weekend
Her balanced approach to personal and public life is part of what has made her a trusted media personality.
FAQs About Emily Compagno’s Husband & Love Life
1. Who is Emily Compagno’s husband?
Emily Compagno was previously married to Peter Riley, a real estate and data professional. As of 2024, they are no longer together.
2. When did Emily Compagno get married?
She got married on September 13, 2017, in Ravello, Italy.
3. Is Emily Compagno divorced?
While she hasn’t publicly used the term “divorce,” she confirmed she is engaged to someone new, implying the end of her marriage to Peter Riley.
4. Who is Emily Compagno’s new fiancé?
Emily has not publicly revealed the identity of her new fiancé, citing privacy concerns.
5. Why does Emily keep her personal life private?
Emily believes in separating her public career from her private relationships to protect her family and partner’s privacy.
6. Does Emily have children?
As of now, there is no public information confirming whether Emily has children.
7. What does Emily do for a living?
Emily is a Fox News host, attorney, and former NFL cheerleader. She appears on various programs including “Outnumbered.”
8. Is Emily active on social media?
Yes, Emily is active on Twitter and Instagram, where she shares updates about her career and travels, though she avoids posting about her personal relationships.
Conclusion: Emily Compagno’s Evolving Love Life
Emily Compagno’s journey in love reflects her values—privacy, authenticity, and balance. From her intimate Italian wedding with Peter Riley to her recent engagement announcement, Emily has remained grounded and focused. While she keeps the details close to her chest, one thing is clear: Emily values meaningful connection over media attention. And fans continue to support her, whether she’s hosting on Fox or embracing a new chapter in her personal life.
Related Post
Blog
Maryjays Dc Weed Dispensary Juice Bar Washington Reviews – A Complete Overview!

Maryjays DC is not just your average cannabis dispensary—it’s a refreshing fusion of premium recreational cannabis and a health-conscious juice bar experience, right in the heart of Washington, D.C. Known for its vibrant vibe, high-quality products, and friendly staff, Maryjays has quickly become one of the most talked-about dispensaries in the city.
Whether you’re a local resident or visiting the nation’s capital, this cannabis boutique and wellness hotspot offers a standout experience for cannabis connoisseurs and first-time users alike.
🌿 What Makes Maryjays DC Stand Out?
Maryjays has reimagined the typical weed dispensary by blending it with a wellness-centric juice bar, making it a destination rather than just a retail store. Here’s what makes it special:
- Dual Concept: Enjoy top-shelf cannabis products along with cold-pressed juices made from organic fruits and vegetables.
- Customer-First Approach: Staff members are well-informed, approachable, and always eager to guide customers based on their needs.
- Wellness Vibes: With calming interiors, clean surroundings, and health-oriented options, the space promotes both mental and physical wellness.
🛍️ Product Selection at Maryjays DC

Maryjays offers a diverse inventory that caters to all kinds of users—from recreational smokers to medicinal users and those interested in holistic health. Here’s a deeper look:
🔥 Cannabis Offerings:
- Flower Strains:
Choose from a wide range of sativa, indica, and hybrid options. Popular picks include White Runtz, Ether Runtz, and seasonal limited-edition strains. - Pre-Rolls:
Hand-rolled, ready-to-smoke options for quick convenience—perfect for on-the-go enjoyment. - Edibles & Gummies:
A fan favorite—especially the Fruit Punch White Runtz Gummies and Green Apple Ether Runtz Gummies—known for their great taste and consistent potency. - Concentrates:
High-quality waxes, oils, and resins for experienced users who want a stronger effect.
🥤 Juice Bar Menu:
- Fresh Cold-Pressed Juices:
Made in-house using raw, organic ingredients. Options include detox blends, immune boosters, and energy-enhancing juices. - Cannabis-Infused Beverages:
Select juices are infused with cannabis extracts, offering a unique way to consume THC or CBD with health benefits in mind. - Pairing Recommendations:
Staff are trained to recommend juices that enhance or balance the effects of specific strains.
📍 Location & Accessibility
- Address: 1810 Florida Ave NW, Washington, D.C. 20009
- Hours: Open Daily – Some reports suggest 24/7 service (call ahead to confirm).
- Website: maryjays420cigars.com
- Phone: (202) 316-9111
Located in the Adams Morgan area of D.C., Maryjays is easily accessible via public transit or rideshare. The location is known for its lively, artsy vibe and fits well with Maryjays’ modern aesthetic.
🌟 Customer Reviews & Testimonials
Maryjays has built a strong reputation through consistent customer satisfaction and a unique approach. Here’s what people are saying online:
⭐ Google Reviews (4.8/5 Average):
- “The juice bar is a game changer. I walked out feeling relaxed AND energized.”
- “Great vibe, top-quality buds, and the staff actually care about your experience.”
⭐ Yelp Reviews:
- “You can tell these people love what they do. They took the time to explain different strains and let me sample a juice—it was amazing.”
- “One of the most professional yet chill dispensaries I’ve visited in D.C.”
⭐ Weedmaps/Leafly:
- “Maryjays deserves more hype. It’s not just about getting high—it’s about wellness, too.”
✅ Is Maryjays DC Legal? Understanding Initiative 71
Yes, Maryjays operates under Initiative 71, which allows gifting cannabis in exchange for the purchase of another item. This means:
- You’re technically buying a juice or art item, and receiving cannabis as a gift.
- This model is 100% compliant with D.C. law, as long as no direct cannabis sales occur.
This system allows dispensaries like Maryjays to legally serve customers without the need for medical cards or prescriptions.
🛵 Delivery Options & Online Ordering

Maryjays also provides delivery services within the D.C. area. Customers can place orders through their website or by calling the store. Delivery is typically fast and discreet, with real-time tracking available.
Benefits of Delivery:
- Discreet packaging
- Safe and convenient
- Access to the full menu online
🌱 Sustainability and Community Involvement
Maryjays is committed to sustainability and social responsibility:
- Uses biodegradable packaging and compostable cups for juices.
- Supports local farms and organic suppliers.
- Hosts community events, wellness workshops, and cannabis education sessions.
This holistic approach fosters a strong sense of community and makes Maryjays more than just a store—it’s a wellness hub.
Frequently Asked Questions
1. Is Maryjays DC open 24/7?
Some sources report 24/7 availability, but it’s best to call or check their website for the most updated hours.
2. Do I need a medical card to shop at Maryjays?
No. Maryjays operates under Initiative 71 and gifts cannabis with purchases—no medical card needed.
3. Are the juices infused with THC?
Some of them are! They also offer non-infused juices for those who just want a healthy drink.
4. Can I order online for pickup or delivery?
Yes. Visit their website or call to place orders for same-day delivery or in-store pickup.
5. Are the cannabis products lab-tested?
Yes, Maryjays prides itself on offering high-quality, lab-tested cannabis products.
Final Thoughts: Why Visit Maryjays DC?
Maryjays DC is more than a dispensary—it’s a lifestyle experience. By combining premium cannabis with organic health juices, they’ve created a niche that appeals to both the mind and body. If you’re looking for quality cannabis, friendly faces, and a wellness-focused approach, Maryjays is a must-visit in Washington, D.C.
Related Post
- Hamro Solar llc – Empowering a Greener Future, One Panel at a Time!
- Embroidered vs. Printed Pishwas: Which One to Choose?
- Dalton Weise Moncks Corner Obituary – Remembering a Life That Touched Many!
- Emily Compagno Husband – Everything You Need to Know About Her Relationship and Love Life!
- Maryjays Dc Weed Dispensary Juice Bar Washington Reviews – A Complete Overview!
-

 Motherboard Guide8 months ago
Motherboard Guide8 months agoAre B750 Motherboard A Good Choice – A Complete Overview!
-

 Blog2 months ago
Blog2 months agoHer Love Is A Kind Of Charity Password – The Hidden Meaning Behind the Phrase!
-

 Motherboard Troubleshooting6 months ago
Motherboard Troubleshooting6 months agoWhy Has The Lan Quit Working On My Msi Motherboard – Everything Defined You Should Know!
-

 Tech2 months ago
Tech2 months agoStatekaidz.Com – The Best Learning and Fun Website for Kids!
-

 Specialized Motherboard5 months ago
Specialized Motherboard5 months agoWill Your Motherboard Brick If Turned Off When Updating Bios – Bios Update Tips!
-

 Motherboard Guide9 months ago
Motherboard Guide9 months agoAm5 Motherboard Tier List – The Ultimate Guide for Gamers and Enthusiasts!
-

 Blog6 months ago
Blog6 months agoWhat Is A Good Budget Motherboard For Ryzen 5 5600x – A Detailed Guide!
-

 Crypto1 month ago
Crypto1 month agoHttps://Onlypc.Net/Que-Son-Los-Dividendos-De-Acciones – A Complete Guide!

