Motherboard Guide
How To Tell If SSD Is Compatible With Motherboard – Easy Steps to Find Out!

To determine if an SSD is compatible with your motherboard, check the SSD type (SATA, M.2, or PCIe), match it with the motherboard’s ports or slots, and consult the motherboard’s manual or specifications for compatibility.
When upgrading your computer or building a new one, selecting the right SSD (Solid-State Drive) is crucial for achieving optimal performance. However, ensuring that your SSD is compatible with your motherboard is just as important.
This detailed guide will walk you through everything you need to know about checking SSD compatibility with your motherboard, covering various types of SSDs, interface requirements, and troubleshooting tips.
Understanding Different Types of SSDs:
1. SATA SSDs

- Description: SATA SSDs use the Serial ATA (SATA) interface, which is the same interface used by traditional hard drives. They are widely used due to their balance of performance and affordability.
- Compatibility: These SSDs are generally compatible with most motherboards that have SATA ports. They come in a 2.5-inch form factor and connect via SATA cables.
2. M.2 SSDs
- Description: M.2 SSDs are smaller and connect directly to the motherboard via an M.2 slot. They are available in two main types:
- SATA M.2 SSDs: These use the SATA interface but are smaller and more compact. They offer similar performance to 2.5-inch SATA SSDs.
- NVMe M.2 SSDs: These use the NVMe (Non-Volatile Memory Express) protocol, which provides faster data transfer speeds than SATA SSDs. They require a specific M.2 slot that supports NVMe.
3. PCIe SSDs
- Description: PCIe (Peripheral Component Interconnect Express) SSDs connect to a motherboard via a PCIe slot and offer very high-speed data transfers. They are often used in high-performance systems.
- Compatibility: These SSDs use PCIe slots, which are different from the SATA and M.2 slots. Make sure your motherboard has an available PCIe slot and that it supports the specific type of PCIe SSD you are considering.
Identifying SSD Compatibility with Your Motherboard:
1. Consult Your Motherboard Manual
- Importance: The motherboard manual provides detailed information about the types of SSDs and the number of each type that your motherboard supports.
- How to Use: Look for sections on storage or expansion options in the manual. This will specify whether the motherboard supports SATA, M.2, or PCIe SSDs and provide details on the maximum number and types of SSDs that can be installed.
2. Check Manufacturer’s Specifications Online
- Importance: Manufacturers often provide detailed specifications on their websites, including compatibility information for various SSDs.
- How to Use: Search for your motherboard model on the manufacturer’s website and navigate to the specifications or support page. This will help you find the exact details about compatible SSD types and capacities.
3. Examine Physical Ports and Slots
- SATA Ports: Look for long, thin connectors labeled SATA on your motherboard. Most motherboards have multiple SATA ports for connecting SATA SSDs and other drives.
- M.2 Slots: M.2 slots are usually located near the CPU or RAM slots. They come in different sizes and support either SATA or NVMe SSDs. Ensure the slot matches the SSD type you are using.
- PCIe Slots: PCIe slots are wider and used for PCIe SSDs. They are typically found on the motherboard’s expansion slot area. Confirm that you have an available PCIe slot and check the SSD’s compatibility with the PCIe version supported by your motherboard.
Matching SSD Specifications with Motherboard:
1. Interface Compatibility
- SATA SSDs: Ensure that the motherboard has available SATA ports and that the SSD’s interface matches the motherboard’s SATA version (e.g., SATA III).
- M.2 SSDs: Confirm that the M.2 slot supports the type of M.2 SSD you have (SATA or NVMe). Not all M.2 slots support NVMe SSDs, so this is a crucial factor.
- PCIe SSDs: Verify that your motherboard’s PCIe slots are compatible with the SSD’s PCIe generation (e.g., PCIe 3.0 or PCIe 4.0).
2. Form Factor
- SATA SSDs: Typically come in a 2.5-inch form factor. Ensure that there’s space in your case and that the motherboard supports this size.
- M.2 SSDs: Available in various lengths like 2280 (22mm wide and 80mm long) or 2260. Check if the motherboard’s M.2 slot accommodates the SSD’s length.
- PCIe SSDs: Usually come as add-in cards that fit into PCIe slots. Ensure that the card fits in the available PCIe slot on your motherboard.
3. Storage Capacity Limits
- Importance: Some older motherboards might have limits on the maximum capacity of SSDs they support. This is less common with modern systems but still worth checking.
- How to Check: Consult the motherboard’s manual or specifications to find out if there are any maximum storage limits for the SSDs it supports.
BIOS/UEFI Compatibility:
1. Update BIOS/UEFI Firmware
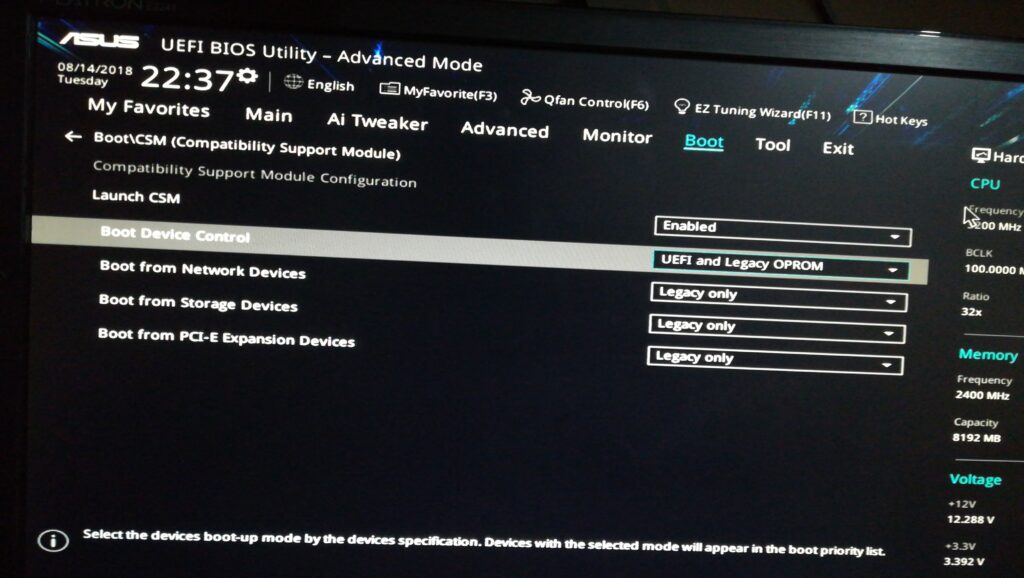
- Importance: Newer SSDs might require an updated BIOS or UEFI firmware to be recognized and function correctly.
- How to Update: Download the latest BIOS/UEFI firmware from the motherboard manufacturer’s website and follow their instructions to update.
2. Check BIOS/UEFI Settings
- Importance: Some settings in the BIOS/UEFI might need adjustment for the SSD to be detected or function properly.
- How to Check: Enter the BIOS/UEFI setup during system startup and look for storage configuration settings. Ensure that the SSD is detected and correctly configured.
Alternatives to SATA Ports:
1. M.2 Slots
- Benefit: M.2 slots support high-speed NVMe SSDs, which can significantly improve system performance compared to SATA SSDs.
- Usage: If your motherboard has an M.2 slot, consider using it for NVMe SSDs to take advantage of their speed.
2. PCIe Expansion Cards
- Benefit: PCIe expansion cards can add extra M.2 or SATA ports to your system if the motherboard lacks enough ports.
- Usage: Install the expansion card in an available PCIe slot to add additional SSD connections.
3. External Drives
- Benefit: External drives connect via USB or Thunderbolt and can provide additional storage without opening the computer case.
- Usage: Useful for extra storage or for transferring files between computers.
Troubleshooting Compatibility Issues:
1. Firmware Updates
- Importance: Outdated firmware can prevent your SSD from being recognized or functioning correctly.
- How to Update: Check the SSD and motherboard manufacturer’s websites for the latest firmware updates and installation instructions.
2. Secure Connections
- Importance: Loose or improperly connected cables can cause detection issues.
- How to Check: Ensure all cables and connectors are securely attached to both the motherboard and SSD.
3. Technical Support
- Importance: If you’ve exhausted all troubleshooting steps and still encounter issues, professional assistance might be needed.
- How to Seek Help: Contact the technical support teams for your SSD or motherboard for specific guidance and solutions.
FAQ’s:
1. How can I tell if my motherboard supports an NVMe SSD?
Check your motherboard’s manual or specifications online to see if it includes an M.2 slot that supports NVMe SSDs.
2. Can I use a SATA SSD in any motherboard with SATA ports?
Yes, SATA SSDs are compatible with motherboards that have SATA ports, as long as the ports support the same SATA version (e.g., SATA III).
3. What should I do if my SSD isn’t recognized by the motherboard?
Ensure all connections are secure, update the BIOS/UEFI firmware, and check for any needed settings adjustments in the BIOS/UEFI.
4. Are PCIe SSDs compatible with all motherboards?
PCIe SSDs require a compatible PCIe slot on the motherboard. Verify that your motherboard has an available PCIe slot and supports the PCIe generation of your SSD.
5. How do I know if my motherboard supports large-capacity SSDs?
Consult your motherboard’s manual or manufacturer’s website for details on maximum supported SSD capacities.
Conclusion:
Ensuring SSD compatibility with your motherboard involves understanding the types of SSDs available and matching them with your motherboard’s ports and specifications. By checking the manual, verifying physical connections, and updating firmware, you can avoid compatibility issues and enhance your system’s performance. Accurate matching of SSDs and motherboards ensures a smoother upgrade or build process, leading to better overall computing efficiency.

Motherboard Guide
Drivers For Motherboard Msi – A Complete Guide!

I immediately noticed a smoother performance when I updated the drivers for my MSI motherboard. It was like my system came alive, making everything run faster and more efficiently!
If you lose the installation files, don’t worry! You can download the drivers again from MSI’s official website by searching for your motherboard model and selecting the correct drivers for your operating system. Always keep a backup for future use.
This guide will explain everything about drivers for motherboard MSI, their importance, and how to get them without any hassle.
What Are Drivers For Msi Motherboards?
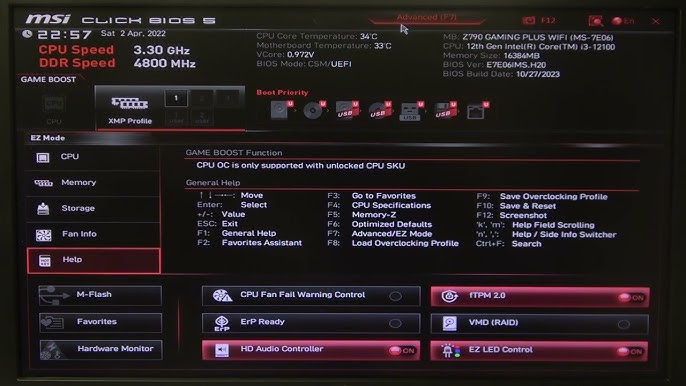
What Are Drivers?
To start with, drivers are tiny programs that allow your operating system to communicate with the hardware components in your computer. For MSI motherboards, drivers control functions like audio, USB ports, network connectivity, and more.
Think of drivers as the translators between your computer’s hardware and software. Without them, your hardware components wouldn’t understand what the operating system asks them to do. This is why installing proper drivers is essential for everything to run smoothly.
Why Are MSI Drivers Important?
Let’s break this down: MSI drivers are critical for compatibility between your motherboard and other components like your CPU, graphics card, and storage devices. Updated drivers also improve performance, fix bugs, and ensure stability in your system.
You can avoid issues like random crashes or poor performance by keeping your drivers updated. This simple step ensures your hardware functions at its best and extends the lifespan of your components.
How to Download MSI Motherboard Drivers:
Identify Your MSI Motherboard Model:
Firstly, knowing your exact motherboard model is crucial. You might download the wrong drivers without the correct model information, leading to errors. Don’t worry if you’re unsure about your model. You can find it on the motherboard, the box it came in, or the BIOS/UEFI interface.
Also read: 2 Ram Slots On Left Not Working – A Complete Guide!
Visit the MSI Support Website:
Once you have the model name, head to the MSI support page, where you’ll find all the drivers specific to your motherboard, navigating the MSI site is simple and user-friendly. Search for your model and see a list of available drivers categorized by function.
Download the Correct Drivers:
When downloading, make sure to select drivers compatible with your operating system. For example, if you use Windows 11, choose the drivers listed for that version. Always double-check the driver version and date. Installing outdated or incorrect drivers can lead to performance issues or errors.
How do I know which drivers my MSI motherboard needs?
First, identifying the drivers for your MSI motherboard is not as complicated as it seems. You can find the required drivers by visiting the MSI support page and searching for your motherboard model. The website provides a clear list of all the available drivers based on your operating system.
If you’re unsure about your motherboard model, don’t worry. You can check the model name on the motherboard, the box it came in, or your system’s BIOS settings. Once you locate the model, the MSI support page makes it easy to download the correct drivers.
Another helpful tip: Keep an eye on recommended drivers for features like audio, chipset, and network connectivity. This ensures your system functions properly without missing any key components.
Do I need to install all drivers listed on the MSI website?

To answer this simply, not always. It depends on your hardware and how you use your system. Essential drivers like chipset, audio, and network drivers are necessary for basic functionality. These ensure your system runs smoothly and all key components communicate correctly.
For additional features, think about your specific needs. For example, you may need extra drivers if you use advanced features like RAID or USB-C enhancements. If these features aren’t relevant to you, installing those drivers isn’t necessary.
Here’s a practical tip: Install the essential drivers, then test your system. If something isn’t working, you can always return to the MSI website and download the specific driver needed for that feature. This way, you keep your system clean and efficient.
Are MSI motherboard drivers compatible with Linux?
That’s a great question! Compatibility with Linux depends on the specific motherboard model and your Linux distribution. Here are some key points to guide you:
- Check MSI’s official website: Many MSI motherboards offer essential Linux support, but not all drivers may be officially available. Look under your motherboard’s support page for Linux-specific details.
- Explore community forums: The Linux community is very active, and you can often find unofficial solutions or advice on configuring MSI motherboard drivers for Linux.
- Linux kernels often include built-in drivers: Many Linux distributions have generic drivers supporting popular MSI motherboards. However, additional configuration might be required for advanced features.
- Use open-source alternatives: If MSI doesn’t provide specific drivers, open-source alternatives often exist. For instance, network and audio drivers are typically covered by open-source packages.
- Test before committing: If you’re new to Linux, consider testing your motherboard’s compatibility using a live USB of your preferred Linux distribution before installing it fully.
Pro Tip: If you encounter issues, updating the Linux kernel or switching to a distribution with broader hardware support, like Ubuntu, can resolve most compatibility challenges.
Why Is My MSI Motherboard Not Detecting All Connected Devices?
Let’s figure this out together. If your MSI motherboard isn’t detecting all connected devices, the first thing to check is whether your drivers are missing or outdated. Head to MSI’s official website and download the latest chipset and USB drivers to fix this issue.
Also, double-check that all cables and components are securely connected, as loose connections can sometimes cause detection problems. If the problem still persists, updating your motherboard’s BIOS might help resolve compatibility issues. Finally, don’t forget to restart your PC after applying updates to ensure everything runs smoothly. MSI support can also assist further.
Also read: What Motherboard Does Intel 17-3370 Support – A Complete Guide!
Can I Use Third-Party Tools to Update MSI Drivers?
Absolutely, you might wonder if third-party tools are a good option. Here’s a comparison to help you decide between using third-party tools and downloading drivers directly from MSI’s website:
| Aspect | Third-Party Tools | MSI Website |
| Safety | May pose risks like malware or installing incorrect drivers. | Guaranteed safety and security, as drivers are directly from MSI. |
| Accuracy | Can sometimes detect wrong or outdated drivers. | Ensures drivers are correct for your specific motherboard model. |
| Ease of Use | Convenient and automated, but might require payment for premium tools. | Requires manual effort to find and download drivers, but it’s free. |
| Reliability | Varies widely depending on the tool’s reputation. | Thoroughly reliable and trusted by MSI users. |
| Support | Limited support if errors occur. | MSI provides customer support for any issues. |
Recommendation: While third-party tools seem appealing for their ease of use, it’s always best to stick with the MSI website for driver updates. This guarantees safety, accuracy, and support.
Can I reinstall drivers if I lose the installation files?
Absolutely, if you lose the installation files, don’t worry. You can easily redownload the drivers directly from MSI’s official website. All you need to do is visit the support section, search for your motherboard model, and find the drivers for your operating system. It’s always a good idea to bookmark the page or download the files and save them to a USB drive for easy access later.
Moreover, keeping a backup of essential drivers can save you time in the future, especially in case of system errors or reinstallations. This way, you’ll always be prepared if the need arises. Moreover, MSI regularly updates their drivers, so checking for the latest versions is essential. By downloading the drivers from their official site, you ensure they are safe and compatible with your system. It’s also wise to keep track of new updates to enhance performance and fix potential issues over time.
FAQ’s
1. How do I know which drivers my MSI motherboard needs?
You can find the required drivers on the MSI support page by searching for your motherboard model. Make sure to select the correct drivers based on your operating system version. This will ensure compatibility and smooth functionality.
2. Can I install MSI drivers on a different operating system?
MSI drivers are generally designed for Windows OS. If you’re using a different OS, like Linux or macOS, check for specific compatibility or use open-source drivers available in the community.
3. How do I update MSI motherboard drivers?
Visit MSI’s official website, search for your motherboard model, and download the latest drivers. After installation, restart your system to ensure the updates take effect and improve performance.
4. Why are my MSI motherboard drivers not working?
If drivers aren’t working, check if you’ve installed the correct version for your operating system. You might also need to reinstall the drivers or update your BIOS to fix compatibility issues.
5. Are MSI motherboard drivers free?
Yes, all drivers available on MSI’s website are free to download. There are no hidden costs associated with getting official drivers for your motherboard.
6. Why is it important to update MSI motherboard drivers?
Updating drivers ensures your motherboard works with the latest features and fixes any bugs. It can also improve system performance, security, and overall stability.
7. Can I roll back MSI drivers to a previous version?
Yes, you can roll back drivers by going into Device Manager, selecting the driver, and choosing to revert to an earlier version. This is helpful if a newer driver causes issues.
8. Do I need to update drivers after upgrading my operating system?
Yes, after upgrading your OS, it’s a good idea to check for updated drivers to ensure compatibility with your new system version. This helps avoid performance issues and errors.
9. Can I install MSI drivers without an internet connection?
Yes, if you have already downloaded the drivers, you can install them offline. Just ensure you have all necessary driver files saved on a USB or external storage device.
10. Can MSI drivers improve my system’s performance?
Yes, keeping your MSI motherboard drivers updated can help improve system performance, fix bugs, and add new features. Regular updates ensure your hardware functions at its best.
Conclusion
Ensuring you have the correct and updated drivers for your MSI motherboard is essential for maintaining optimal performance and stability. Always check the MSI support website for the right drivers and updates tailored to your system.
Regularly updating your drivers helps avoid compatibility issues and enhances your computer’s efficiency. If you face any issues, MSI’s customer support is a reliable resource for further assistance. Additionally, backup your drivers to save time during reinstallation and system recovery. With proper driver management, your MSI motherboard will perform at its best for a long time.
Related post
Motherboard Guide
2 Ram Slots On Left Not Working – A Complete Guide!

If the 2 RAM slots on the left are not working, it may be caused by physical damage, dust buildup, or improper installation. To fix this, try cleaning the slots, reseating the RAM, or updating your BIOS. If the problem persists, professional repair may be needed.
This article will explain why the two RAM slots on the left might not work, how to identify the issue and possible solutions. We’ll also provide helpful tips for maintaining your motherboard’s performance.
What Are RAM Slots?

To begin with, let’s understand what RAM slots are and why they matter. RAM or memory slots are connectors on the motherboard where you install RAM (Random Access Memory). These slots act as the bridge that allows your computer to store and access data while running tasks quickly. Without functional RAM slots, your computer might slow down or fail to boot correctly.
Moreover, RAM slots enable your system to handle multiple tasks simultaneously, such as browsing the internet, running applications, or gaming. They are designed to hold RAM sticks securely while maintaining a fast connection to the CPU. In short, they are a key component in determining your computer’s speed and efficiency. When RAM slots fail to work, your system’s performance can be significantly affected, making it essential to promptly identify and fix any issues.
What Happens If The RAM Is Not Seated Correctly?
If the RAM is not seated correctly, your computer may fail to boot or recognize the installed RAM. This happens because the RAM modules do not connect properly with the motherboard. Without a secure connection, the system cannot access the memory, leading to errors or failure to start. Moreover, you might see error messages on the screen or hear beeping sounds indicating something is wrong.
To fix this, you should carefully remove and reseat the RAM, ensuring it clicks into place. Sometimes, a gentle push is enough to align the module correctly. If the issue persists, try testing the RAM in different slots to avoid other potential problems. Properly seated RAM is essential for your computer to run smoothly and efficiently.
What Causes RAM Slots to Stop Working?
Let’s look at what might cause RAM slots to stop working. Knowing these causes can help you solve the problem quickly and avoid similar issues in the future. Here are the most common reasons for faulty RAM slots:
Physical Damage to the Slot:
Physical damage is a significant cause of RAM slot failure. For example, applying too much force while inserting or removing RAM sticks can bend or break the slot. This can lead to poor connectivity, making the slot unusable.
Dust and Debris Buildup:
Over time, dust and debris often accumulate in the RAM slots, blocking the proper connection between the RAM and the slot. Gently cleaning the slot with compressed air is a simple way to prevent this issue and maintain your computer’s performance.
Improper RAM Installation:
Sometimes, the problem is simply due to incorrect installation. The connection will fail if the RAM module is not fully pressed into the slot or installed backward. Always double-check the position of the RAM during installation to ensure it’s correctly seated.
BIOS Configuration Issues:
Another possible cause is incorrect BIOS settings. For instance, the system may ignore the slot if the BIOS can’t recognize the installed RAM. Resetting or updating the BIOS can often fix this issue and make the slots functional again.
Also read: Whats The Average Price For A Motherboard – A Complete Guide!
Incompatible RAM Modules:
Finally, compatibility is a critical factor. If the RAM you use isn’t supported by your motherboard, the slots may fail. Always verify your motherboard’s specifications to ensure your purchased RAM is the right type and speed.
How Do I Check If a RAM Slot Is Not Working?
Let’s go step by step to figure out if a RAM slot is not working. Start by swapping the RAM modules between the working and non-working slots. This helps you see whether the slot or the RAM stick itself is the problem. If the RAM works in one slot but not the other, the slot may be faulty. Next, test each slot with a known working RAM module.
This ensures that the issue lies with the slot and not the RAM. Additionally, check for dust or visible damage in the slot, as cleaning with compressed air can sometimes fix minor connection issues.If the problem persists, enter your computer’s BIOS settings to confirm whether all the RAM slots are detected.
BIOS can help you identify if the slot is recognized but not functioning. Refer to your motherboard’s manual or consult a professional technician for additional guidance. Taking these steps ensures you address the issue carefully and avoid unnecessary complications.
Can Improper Installation Damage RAM Slots?
Let’s break this down step by step. Improper installation can harm RAM slots and your motherboard. Below are the key points to remember:
- Forcing RAM Modules: Using too much force to insert RAM can bend or break the slot’s delicate connectors, leading to permanent damage. Always apply gentle pressure and ensure the module aligns with the slot properly.
- Wrong Alignment: Placing the RAM module in the wrong direction can strain the slot and cause long-term harm. Double-check the notch alignment on the module and slot before applying any pressure during installation.
- Loose Installation: If the RAM isn’t fully seated, it can create unstable connections and cause performance issues. Ensure the module clicks into place, and check both sides for a secure fit to avoid problems.
- Damaging the Motherboard: Incorrect installation can stress the slot and even affect the motherboard’s circuits. This may lead to system instability or costly repairs. Always follow the manufacturer’s guidelines for safe installation.
- Repeated Improper Handling: Removing and reinserting RAM incorrectly over time can weaken the slot and lead to permanent damage. Handle RAM modules with care to ensure the longevity of your computer’s hardware.
How Do I Know if the RAM Is Compatible With My Motherboard?
To ensure your RAM is compatible with your motherboard, follow these steps:
| Compatibility Factor | Details |
| RAM Type | Confirm whether your motherboard supports DDR3, DDR4, or DDR5 RAM. Refer to your manual or website. |
| Speed (MHz) | Check the supported RAM speed (e.g., 2400MHz, 3200MHz) to match it with the motherboard specs. |
| Capacity (GB) | Look for the maximum and per-slot RAM capacity your motherboard can handle (e.g., 32GB per slot). |
| Number of Slots | Ensure you have enough RAM slots for the modules you plan to install (e.g., 2 or 4 slots). |
| Voltage | Verify that the RAM’s voltage matches the motherboard’s requirements (e.g., 1.2V, 1.35V). |
| Form Factor | Make sure to use the correct size of RAM, such as DIMM for desktops or SO-DIMM for laptops. |
Pro Tip: When in doubt, use an online RAM compatibility checker or consult a professional for guidance. This can prevent potential issues later on.
Can Overheating Cause RAM Slots to Fail?

Yes, overheating can cause severe damage to RAM slots. When your computer’s internal temperature rises too high, it can weaken the motherboard’s components, including the RAM slots. Over time, this heat buildup may cause the slots to fail. To prevent this, proper cooling is essential. Ensure your system has adequate airflow, using quality fans, and keeping vents clean to allow heat to escape.
It’s also helpful to monitor your system’s temperature with hardware monitoring software to catch any abnormal readings early. Additionally, consider the placement of your computer—avoid tight, enclosed spaces or areas near heat sources. If your system regularly runs hot, upgrading your cooling setup can improve performance and extend the life of your hardware, including the RAM slots. Keeping temperatures in check will help
What Should I Do if Cleaning and Reseating the RAM Doesn’t Work?
If cleaning and reseating the RAM doesn’t solve the issue, don’t worry—there are additional steps you can take. Let’s go over some other things you can try:
- Update the BIOS: An outdated BIOS can sometimes prevent the RAM from being detected. Check your motherboard manufacturer’s website for BIOS updates and follow the instructions carefully.
- Test with Compatible RAM: Try using a different RAM module that is fully compatible with your motherboard. This can help determine if the issue lies with the current RAM or the slot itself.
- Check for Physical Damage: Inspect the RAM slots for any signs of damage, such as bent pins or cracks. Physical issues may require a motherboard repair or replacement.
- Reset CMOS Settings: Resetting the CMOS (Complementary Metal-Oxide Semiconductor) can resolve potential configuration errors. Refer to your motherboard manual for instructions.
- Test in Another Motherboard: If possible, test the RAM modules in a different motherboard to confirm whether the problem is with the RAM or the original system.
- Seek Professional Help: If none of these steps work, consult a professional technician. They can diagnose the problem and provide a reliable solution.
These steps can help you identify and resolve RAM-related issues effectively, ensuring your system runs smoothly again.
How can I avoid RAM slot problems in the future?
To avoid RAM slot problems in the future, it’s important to keep a few things in mind. First, regularly cleaning your computer’s interior can help prevent dust and debris from accumulating in the RAM slots, ensuring proper connection. Additionally, always use compatible RAM that fits your motherboard’s specifications to avoid compatibility issues. Next, make sure to install the RAM carefully, following the correct alignment, to prevent physical damage.
Also, monitoring your system’s temperatures is crucial. High temperatures can lead to overheating, damaging your motherboard and RAM slots over time. Finally, remember to update your system’s BIOS when necessary, as this can help improve compatibility and performance. Following these simple practices can minimize the risk of encountering RAM slot problems.
FAQ’S
1. Can I use different brands of RAM in the same motherboard?
While it’s possible to use different brands of RAM, it’s generally recommended to use matching brands and models for optimal performance and stability. Mixing different brands can lead to compatibility issues or system instability.
2. How often should I clean my computer’s RAM slots?
It’s a good idea to clean your computer’s RAM slots every 6 months, or more frequently if you notice dust buildup. Regular cleaning ensures that the RAM modules are properly seated and avoids performance issues.
3. What is dual-channel RAM configuration?
Dual-channel configuration means using two RAM modules to improve memory bandwidth. It increases the speed at which data is transferred between the RAM and the motherboard, improving overall system performance.
4. Does the amount of RAM affect slot functionality?
The amount of RAM typically doesn’t affect slot functionality. However, if you are using too many modules or high-capacity RAM, it’s essential to ensure that your motherboard supports the total RAM capacity to avoid any potential issues.
5. Can I install RAM in only one slot?
Yes, you can install RAM in only one slot, which may limit your system’s performance. Using both slots with matching RAM sticks is best to take full advantage of your computer’s memory bandwidth.
6. Can RAM slots be repaired?
In some cases, a professional technician can repair damaged RAM slots. However, if the damage is severe, replacing the motherboard may be the only solution to fix the issue.
7. How can I tell if my RAM is faulty or the slot is damaged?
If the system fails to recognize the RAM or gives error codes, test the RAM in a known working slot. If the problem persists, the RAM may be faulty. If it works fine in another slot, the original slot may be damaged.
Conclusion
if two RAM slots on the left are not working, it could be due to physical damage, dust buildup, improper installation, BIOS issues, or compatibility problems. To resolve the issue, start by cleaning and reseating the RAM, checking the BIOS, and ensuring RAM compatibility. If these steps don’t work, consider professional help to identify and fix the underlying cause.
Regular maintenance and careful installation practices can help prevent such issues in the future. Additionally, monitoring system temperatures and avoiding excessive heat can prolong the lifespan of your RAM slots.
Related post
Motherboard Guide
What Motherboard Does Intel 17-3370 Support – A Complete Guide!

The Intel i7-3370 processor supported motherboards with the LGA 1155 socket and chipsets from Intel’s 6 Series and 7 Series families, such as Z77, H77, B75, and H61.
In this article, we will explore what type of motherboard supports the Intel i7-3370 and provide useful information to help you make an informed decision.
Introduction to Intel i7-3370 Processor:

The Intel Core i7-3370 is part of Intel’s third-generation of processors, also known as Ivy Bridge. Released in 2012, the i7-3370 is a quad-core processor with eight threads, offering good performance for both general computing and gaming tasks. It has a base clock speed of 3.4 GHz and can boost up to 3.7 GHz with Intel’s Turbo Boost technology.
The i7-3370 also supports hyper-threading, which allows each core to handle two threads simultaneously, improving performance in multi-threaded applications.Despite being an older processor, the i7-3370 still holds up well for a variety of tasks like gaming, content creation, and productivity, making it a popular choice for budget-conscious users who want solid performance.Now, let’s focus on finding the right motherboard that works with the Intel i7-3370 processor.
What is a Motherboard?
A motherboard is the main circuit board of a computer. It connects all the computer’s components, such as the processor (CPU), memory (RAM), storage drives, and peripherals (keyboard, mouse, etc.). The motherboard also provides slots for expansion cards like graphics cards (GPU), network cards, and audio cards.
Every motherboard has a specific socket type for the CPU, and this socket type determines which processors are compatible with the motherboard.When choosing a motherboard for your Intel i7-3370 processor, you must ensure that the motherboard has the correct socket type and chipset to support the processor.
What Socket Type Does Intel i7-3370 Use?
The Intel Core i7-3370 uses the LGA 1155 socket (also known as Socket H2). This socket was introduced by Intel for their second-generation (Sandy Bridge) and third-generation (Ivy Bridge) processors. When selecting a motherboard, it’s important to ensure compatibility with the LGA 1155 socket. Motherboards for this socket come in various sizes, such as ATX, microATX, and mini-ITX, offering different expansion options and ports. The motherboard size choice depends on your case and expansion needs.
Also read: How To Download Windows On My Motherboard – A Step-By-Step Guide!
What Chipset Does the i7-3370 Support?
In addition to the socket type, the motherboard must have a compatible chipset to fully support the Intel i7-3370. The chipset is a collection of integrated circuits that manage data flow between the processor, memory, storage devices, and other peripherals.
The Intel i7-3370 is supported by motherboards that use chipsets from Intel’s 6 Series and 7 Series family. Here are the most common chipsets that support the Intel i7-3370:
Intel Z77 Chipset:
- The Z77 chipset is one of the most popular options for the Intel i7-3370. It supports overclocking (if your CPU and motherboard allow it) and provides additional features such as support for PCIe 3.0, USB 3.0, and SATA 6Gb/s for faster data transfer. Motherboards with the Z77 chipset are perfect for users who want performance and future-proofing.
Intel H77 Chipset:
- The H77 chipset is a more budget-friendly option. It provides good performance for general computing and basic gaming needs. However, it does not support overclocking like the Z77 chipset. It still supports USB 3.0, SATA 6Gb/s, and other modern features, making it a solid choice for casual users.
Intel B75 Chipset:
- The B75 chipset is designed for more affordable motherboards, and while it offers decent performance, it is not as feature-rich as the Z77 and H77 chipsets. It’s a good option if you are building a basic computer and don’t need overclocking or advanced features.
Intel H61 Chipset:
- The H61 chipset is an entry-level chipset that offers basic functionality for users on a tight budget. It lacks support for USB 3.0 and overclocking but can still work well for basic tasks like web browsing, word processing, and light gaming.
Important Features to Consider When Choosing a Motherboard:
When selecting a motherboard for your Intel i7-3370, there are a few key features to consider:
- Form Factor (Size): The motherboard size determines expansion slots, ports, and case compatibility. Common sizes are ATX (full-sized with multiple slots), microATX (compact but feature-rich), and mini-ITX (small with fewer slots). Choose the size based on your case and expansion needs.
- RAM Compatibility: Ensure the motherboard supports the RAM type and capacity you plan to use. The i7-3370 supports DDR3 RAM up to 1600 MHz, requiring compatible DIMM slots to handle your memory requirements effectively.
- Expansion Slots: Consider the number of PCIe slots for expansion cards like graphics and network cards. If using a dedicated GPU, ensure your motherboard has PCIe x16 slots for optimal performance, especially for gaming or demanding tasks.
- Storage Options: The motherboard should support SATA 3 (6Gb/s) for fast data transfer with storage drives like SSDs and HDDs. For faster storage, consider motherboards with M.2 or U.2 slots, which offer even quicker data access speeds.
- USB Ports: Ensure the motherboard has ample USB ports, especially USB 3.0 or 3.1, for quick data transfer with devices like keyboards, mice, printers, and external drives. Sufficient USB ports are crucial for connectivity.

- Integrated Graphics (Optional): If using the i7-3370’s integrated Intel HD 4000 graphics, verify that the motherboard has appropriate video outputs (HDMI, DVI, or VGA) to connect to displays for everyday tasks without a dedicated GPU.
Recommended Motherboards for Intel i7-3370:
Here are some great motherboard options that support the Intel i7-3370:
ASUS P8Z77-V:
The ASUS P8Z77-V motherboard uses the Z77 chipset and delivers great performance with overclocking potential. It supports USB 3.0, SATA 6Gb/s, and PCIe 3.0, making it an excellent choice for gamers and power users. This board offers a solid foundation for the Intel i7-3370, allowing users to fully unlock the processor’s potential. It also features robust build quality and reliable performance, making it ideal for those who want to maximize their system’s capabilities.
Gigabyte GA-Z77X-UD3H:
The Gigabyte GA-Z77X-UD3H is a high-performance motherboard equipped with the Z77 chipset. It features PCIe 3.0 support, multiple USB 3.0 ports, and a durable design. This motherboard is perfect for gamers and enthusiasts who require a stable, fast platform for their Intel i7-3370. Its excellent build quality, support for high-speed storage options, and expansion capabilities ensure it can handle demanding tasks and heavy workloads with ease, making it a great all-around motherboard.
Also read: Can Your Motherboard Use Any Ssd – A Complete Guide!
MSI H77MA-G43:
The MSI H77MA-G43 is a great budget-friendly option featuring the H77 chipset. It provides solid performance for general computing needs, supporting USB 3.0, SATA 6Gb/s, and offering stable memory support. While it doesn’t offer overclocking support like higher-end Z77 boards, it still delivers reliable functionality for everyday tasks. The motherboard’s smaller form factor makes it a good choice for compact builds, and its affordability makes it ideal for users looking for a value-oriented system.
ASRock B75M-DGS:
The ASRock B75M-DGS is a cost-effective motherboard with the B75 chipset, offering essential features like SATA 6Gb/s and USB 3.0. This board delivers solid, dependable performance for general computing, office work, or casual gaming. While it lacks high-end features like PCIe 3.0 or overclocking support, it is a great budget choice for users who do not need extensive expansion options. Its compact design and affordable price make it a sensible pick for users on a tight budget.
Intel DZ77GA-70K:
The Intel DZ77GA-70K is a premium motherboard that uses the Z77 chipset, offering excellent performance and a range of advanced features. With PCIe 3.0, USB 3.0, and SATA 6Gb/s support, this board ensures high-speed data transfer and future-proofing. It’s a great choice for enthusiasts looking for high-quality performance and expandability. The Intel DZ77GA -70K’s robust build quality, reliability, and compatibility with the Intel i7-3370 make it an ideal choice for demanding applications and gaming.
FAQ’S
1. What socket type does the Intel i7-3370 use?
The Intel i7-3370 uses the LGA 1155 socket (Socket H2), which is compatible with third-generation Intel processors like Ivy Bridge.
2. Which chipset is most recommended for i7-3370?
The Intel Z77 chipset is highly recommended for the i7-3370, as it supports overclocking, better memory speeds, and advanced features for performance-driven tasks.
3. Can the i7-3370 be overclocked?
The i7-3370 itself cannot be overclocked, as it is a locked processor, but motherboards with the Z77 chipset offer overclocking support for other components.
4. What RAM does the i7-3370 support?
The i7-3370 supports DDR3 RAM with speeds up to 1600 MHz, offering reliable performance for most tasks, including gaming and multitasking.
5. What is the best motherboard for budget users with i7-3370?
The MSI H77MA-G43 is an excellent budget-friendly option for users with the i7-3370, offering solid performance with the H77 chipset for general computing needs.
Conclusion
In conclusion, the Intel i7-3370 requires motherboards with an LGA 1155 socket and compatible Intel 6 or 7 Series chipsets (e.g., Z77, H77, B75, H61). For overclocking and advanced features, choose Z77, while H77/B75 offer budget-friendly options. Consider factors like form factor, RAM compatibility, and expansion slots to ensure the motherboard meets your system’s performance and space requirements.
Related post
-

 Motherboard Guide7 months ago
Motherboard Guide7 months agoAre B750 Motherboard A Good Choice – A Complete Overview!
-

 Blog3 weeks ago
Blog3 weeks agoHer Love Is A Kind Of Charity Password – The Hidden Meaning Behind the Phrase!
-

 Motherboard Guide8 months ago
Motherboard Guide8 months agoAm5 Motherboard Tier List – The Ultimate Guide for Gamers and Enthusiasts!
-

 Specialized Motherboard4 months ago
Specialized Motherboard4 months agoWill Your Motherboard Brick If Turned Off When Updating Bios – Bios Update Tips!
-

 Motherboard Troubleshooting5 months ago
Motherboard Troubleshooting5 months agoWhy Has The Lan Quit Working On My Msi Motherboard – Everything Defined You Should Know!
-

 Specialized Motherboard3 months ago
Specialized Motherboard3 months agoCan Your Motherboard Use Any Ssd – A Complete Guide!
-

 Entertainment1 month ago
Entertainment1 month agoFire Kirin Xyz Login – A Complete Guide to Accessing and Playing Online!
-

 Blog5 months ago
Blog5 months agoWhat Is A Good Budget Motherboard For Ryzen 5 5600x – A Detailed Guide!
