Blog
How To Find My Motherboard Model And Bios Version – A Detailed Overview!
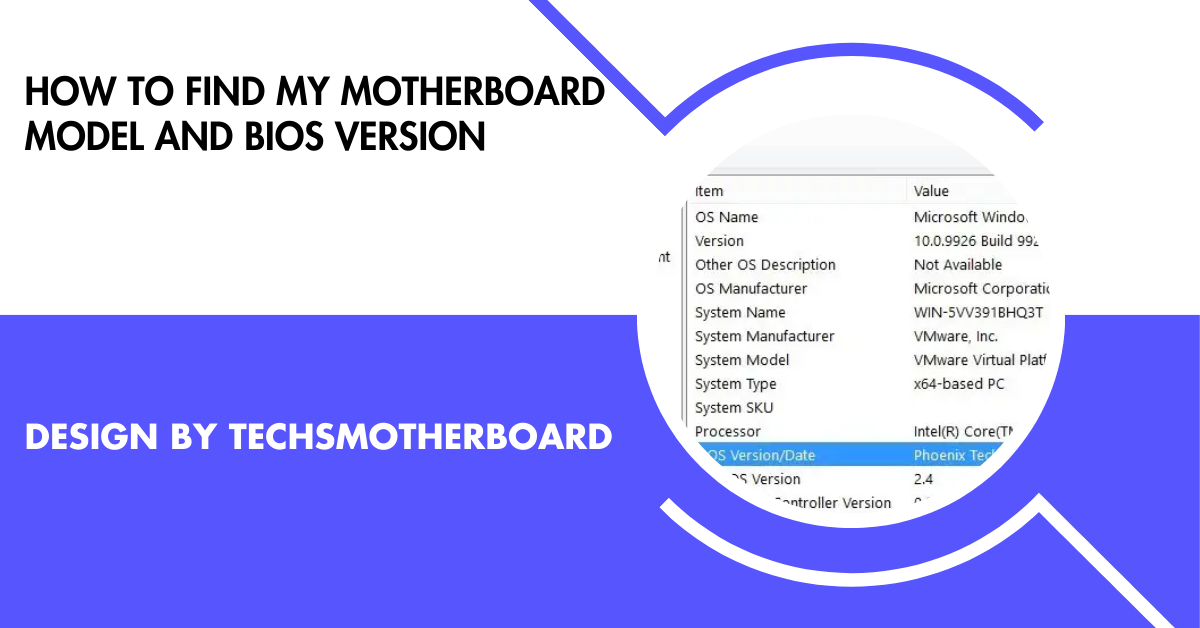
To find your motherboard model and BIOS version, use tools like System Information on Windows, System Report on macOS, or terminal commands on Linux for crucial compatibility checks, BIOS updates, and troubleshooting.
This guide will walk you through different methods to identify your motherboard model and BIOS version on Windows, macOS, and Linux systems.
Why Knowing Your Motherboard Model and BIOS Version Matters:
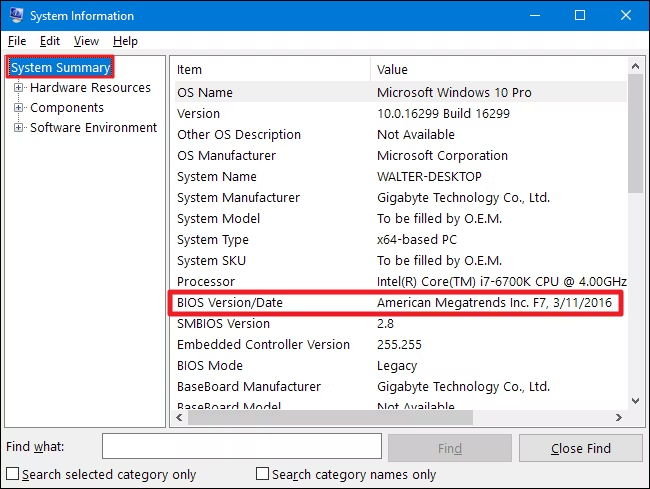
Before diving into the methods, it’s important to understand why knowing your motherboard model and BIOS version is crucial:
- Compatibility Checks: When upgrading components like RAM, CPU, or GPU, knowing your motherboard model ensures that the new hardware is compatible.
- BIOS Updates: BIOS updates can fix bugs, improve system stability, and add support for new hardware. Knowing your BIOS version helps you determine if an update is necessary.
- Troubleshooting: Identifying your motherboard model is often the first step in diagnosing hardware issues or finding support from the manufacturer.
Method 1: Using System Information on Windows
One of the easiest ways to find your motherboard model and BIOS version is through the System Information utility on Windows.
Open System Information:
- Press Windows + R to open the Run dialog box.
- Type msinfo32 and press Enter.
Locate Motherboard Model and BIOS Version:
- In the System Information window, look for the “System Model” entry. This will display your motherboard model.
- The BIOS version will be listed under the “BIOS Version/Date” entry.
This method is quick and provides all the necessary details in one place.
Method 2: Using Command Prompt or PowerShell on Windows
If you prefer using the command line, you can find your motherboard model and BIOS version using Command Prompt or PowerShell.
- Open Command Prompt or PowerShell: Press Windows + X and select either Command Prompt (Admin) or Windows PowerShell (Admin).
- Enter the Command: Type the following command and press Enter:
arduino
Copy code
wmic baseboard get product, manufacturer, version, serialnumber
This will display the manufacturer, model, and version of your motherboard.
- For BIOS Version: Type the following command and press Enter:
arduino
Copy code
wmic bios get smbiosbiosversion
This will show your BIOS version.
This method is especially useful for advanced users who prefer command-line tools.
Method 3: Using Third-Party Software
Several third-party tools can help you identify your motherboard model and BIOS version. These tools often provide more detailed information about your system’s hardware.
CPU-Z:
- Download and install CPU-Z from the official website.
- Open CPU-Z and go to the “Mainboard” tab to find your motherboard model and BIOS version.
Speccy:
- Download and install Speccy from the official website.
- Launch Speccy, and you’ll see your motherboard model and BIOS version under the “Motherboard” section.
Third-party tools are ideal for users who want a more comprehensive overview of their system’s hardware.
Also Read: Can My Motherboard Run 4070 – A Detailed Guide!
Method 4: Finding Motherboard Model and BIOS Version on macOS
If you’re using a Mac, you can find the motherboard model and BIOS version using the following steps:
About This Mac:
- Click on the Apple logo in the top-left corner and select “About This Mac.”
- In the window that appears, click on “System Report.”
System Information:
- In the System Information window, look under the “Hardware” section to find details about your Mac’s motherboard (referred to as the “Model Identifier”) and other hardware components.
While macOS does not have a traditional BIOS, the Model Identifier serves a similar purpose for compatibility checks and system upgrades.
Method 5: Finding Motherboard Model and BIOS Version on Linux
For Linux users, the motherboard model and BIOS version can be found using terminal commands.
- Open Terminal: Use your preferred terminal emulator to open a command line interface.
- Enter the Command: To find the motherboard model, type the following command and press Enter:
Copy code
sudo dmidecode -t 2
This will display the motherboard manufacturer and model.
- For BIOS Version: Type the following command and press Enter:
Copy code
sudo dmidecode -t bios
This command provides the BIOS version and release date.
Linux commands offer detailed information about your hardware, making them a powerful tool for system administrators and advanced users.
FAQ’s
1. Why is it important to know my motherboard model and BIOS version?
Knowing your motherboard model and BIOS version helps ensure hardware compatibility, allows you to perform BIOS updates, and aids in troubleshooting system issues.
2. How can I find my motherboard model on Windows?
You can find your motherboard model by opening System Information (msinfo32) and looking under the “System Model” entry.
3. What command can I use in Command Prompt to find my motherboard model?
Use the command wmic baseboard get product, manufacturer, version, serialnumber in Command Prompt or PowerShell to find your motherboard model.
4. Which third-party tools can I use to identify my motherboard model and BIOS version?
CPU-Z and Speccy are popular third-party tools that provide detailed information about your motherboard and BIOS version.
5. How do I find my motherboard model on macOS?
On macOS, click on the Apple logo, select “About This Mac,” and then go to “System Report” to find details about your motherboard under the “Hardware” section.
6. How do I check my BIOS version on Linux?
Use the command sudo dmidecode -t bios in a terminal to find your BIOS version on Linux.
7. What is the easiest way to check for BIOS updates?
Visit your motherboard manufacturer’s website and search for your specific model to find and download the latest BIOS updates.
8. Can third-party tools provide more detailed motherboard information than built-in system tools?
Yes, third-party tools like CPU-Z often provide more detailed and comprehensive information about your motherboard and system hardware.
Conclusion
Knowing your motherboard model and BIOS version is vital for maintaining and upgrading your computer. Whether you’re using Windows, macOS, or Linux, there are multiple methods to easily find this information. Whether you use built-in system tools, command-line interfaces, or third-party software, you’ll have no trouble identifying your motherboard model and BIOS version to ensure compatibility, perform updates, or troubleshoot issues. Regularly checking for BIOS updates and ensuring your hardware is compatible with new components can keep your system running smoothly and efficiently.
Blog
Wyoming Mesothelioma Lawyer Vimeo – Finding Legal Help on Vimeo!

Mesothelioma is a rare and aggressive cancer caused by asbestos exposure, and many individuals in Wyoming who have been diagnosed with this disease seek legal assistance to obtain compensation. If you or a loved one has been affected, finding a qualified Wyoming mesothelioma lawyer is crucial in pursuing justice.
Many legal firms and professionals now use Vimeo as a platform to provide information, case studies, and client testimonials. In this article, we will explore how to find a Wyoming mesothelioma lawyer on Vimeo, what to look for in legal representation, and how to take legal action for compensation.
Understanding Mesothelioma & Asbestos Exposure in Wyoming

Wyoming has a history of asbestos exposure due to industries such as:
✔️ Mining & Oil Refineries – Wyoming has several industrial job sites where asbestos was commonly used.
✔️ Construction & Manufacturing – Asbestos was present in insulation, roofing, and other building materials.
✔️ Power Plants – Workers at power plants were at risk of asbestos exposure from equipment insulation.
✔️ Military & Shipyards – Veterans who served in the Navy or worked in shipyards may have been exposed.
Because of this occupational exposure, many individuals have developed mesothelioma, lung cancer, and other asbestos-related diseases. If you or someone you know is suffering from mesothelioma, seeking legal help is essential.
Why Hire a Wyoming Mesothelioma Lawyer?
A mesothelioma lawyer specializes in cases related to asbestos exposure and can help victims:
✅ Identify Asbestos Exposure Sources – Lawyers conduct investigations to find where and when asbestos exposure occurred.
✅ File Lawsuits Against Responsible Companies – Many companies knowingly exposed workers to asbestos.
✅ Pursue Compensation for Medical Bills & Suffering – Mesothelioma treatment is expensive, and legal action can help secure financial relief.
✅ Access Asbestos Trust Funds – Billions of dollars have been set aside for mesothelioma victims through trust funds.
How to Find a Wyoming Mesothelioma Lawyer on Vimeo
Vimeo is a video-sharing platform where law firms and attorneys upload informational content, testimonials, and legal guides. To find the best mesothelioma lawyers in Wyoming on Vimeo, follow these steps:
🔍 1. Search for “Wyoming Mesothelioma Lawyer” on Vimeo
- Open Vimeo and use the search bar to find law firms or attorneys specializing in mesothelioma cases.
- Look for videos that discuss Wyoming-specific asbestos cases.
📺 2. Watch Client Testimonials & Case Studies
- Many law firms upload client success stories that provide insight into their experience and track record.
- Testimonials can help you evaluate the lawyer’s ability to handle mesothelioma cases.
⚖️ 3. Check for Legal Expertise & Experience
- A reputable mesothelioma lawyer should have years of experience in handling asbestos cases.
- They should also be familiar with Wyoming’s asbestos laws and legal system.
📞 4. Contact the Lawyer for a Free Consultation
- Many mesothelioma law firms offer free case evaluations.
- Reach out via their Vimeo profile, website, or provided contact details.
Top Qualities to Look for in a Wyoming Mesothelioma Lawyer
When choosing a mesothelioma lawyer in Wyoming, consider the following factors:
✔️ Experience in Asbestos Cases – The lawyer should have a proven track record in mesothelioma litigation.
✔️ Knowledge of Wyoming Laws – State-specific experience is essential for navigating local legal regulations.
✔️ Successful Case Results – Look for firms with a history of securing compensation for mesothelioma victims.
✔️ Compassionate Legal Support – A good lawyer should be understanding and supportive of your situation.
✔️ No Upfront Fees – Many mesothelioma lawyers work on a contingency basis, meaning you only pay if they win your case.
Also Read: Puppygirlxd – A Deep Dive into the Viral Online Persona!
Filing a Mesothelioma Lawsuit in Wyoming
If you decide to take legal action, the process generally includes:
📝 Step 1: Consultation with a Lawyer
- Discuss your asbestos exposure history and medical diagnosis.
- The lawyer will determine if you have a valid case.
📂 Step 2: Gathering Evidence
- Lawyers collect medical records, employment history, and witness testimonies.
- They investigate companies responsible for asbestos exposure.
⚖️ Step 3: Filing a Lawsuit
- The lawsuit is filed against asbestos manufacturers, employers, or trust funds.
- Your lawyer will handle all legal proceedings.
💰 Step 4: Securing Compensation
- If successful, you may receive settlements or court-awarded compensation.
- Compensation can cover medical expenses, lost wages, and emotional distress.
FAQs About Wyoming Mesothelioma Lawyers on Vimeo
1. Can I find a reliable Wyoming mesothelioma lawyer on Vimeo?
Yes, many reputable law firms upload legal guides, testimonials, and case studies on Vimeo to educate potential clients.
2. How much does it cost to hire a mesothelioma lawyer in Wyoming?
Most mesothelioma lawyers work on a contingency basis, meaning you only pay if they win your case.
3. What kind of compensation can I receive for a mesothelioma lawsuit?
Compensation may include medical expenses, lost income, pain and suffering, and wrongful death claims for family members.
4. How long does a mesothelioma lawsuit take in Wyoming?
Lawsuits can take several months to a few years, depending on the complexity of the case.
5. What are asbestos trust funds, and can I apply for them?
Asbestos trust funds were set up by bankrupt asbestos companies to compensate victims. A lawyer can help you file a claim.
6. What is the statute of limitations for mesothelioma claims in Wyoming?
In Wyoming, the statute of limitations for asbestos-related lawsuits is typically 2 years from diagnosis.
7. Can I file a mesothelioma lawsuit on behalf of a deceased loved one?
Yes, family members can file a wrongful death lawsuit if a loved one has passed away due to mesothelioma.
8. Why is Vimeo a good place to research mesothelioma lawyers?
Vimeo allows law firms to showcase their expertise, share client success stories, and provide educational content for potential clients.
Final Thoughts – Seeking Legal Help for Mesothelioma in Wyoming
If you or a loved one has been diagnosed with mesothelioma due to asbestos exposure in Wyoming, finding a qualified lawyer is crucial. Vimeo is a useful platform where you can watch educational videos, client testimonials, and legal insights from top mesothelioma attorneys. By choosing an experienced Wyoming mesothelioma lawyer, you can take legal action to seek compensation, justice, and financial relief for your suffering.
Related Post
Blog
Chinatown Hawker Leftovers Consumption – A Sustainable Approach to Reducing Food Waste!

Hawker centers are an integral part of Chinatown’s rich culinary culture, offering a diverse range of affordable and delicious street food. However, with high food consumption comes the issue of food waste. Chinatown hawker leftovers consumption is a growing topic of discussion, highlighting both sustainability efforts and the social impact of minimizing food waste.
This article explores the importance of reducing food waste, existing initiatives, challenges faced, and how individuals can contribute to a more sustainable dining culture.
Understanding the Issue of Food Waste in Chinatown

Every day, hawker stalls in Chinatown prepare large quantities of food to meet demand, but not all of it gets sold. This results in a significant amount of leftovers, which often end up as waste. Food waste is not just an economic problem but also an environmental and social issue. When food is wasted, valuable resources such as water, energy, and labor go to waste. Additionally, discarded food contributes to greenhouse gas emissions, exacerbating climate change.
Why Leftover Consumption Matters
Addressing food waste through leftover consumption has several key benefits:
- Reducing Environmental Impact – Food waste contributes to carbon emissions and excessive landfill use. Leftovers can be repurposed instead of ending up in garbage bins.
- Helping the Community – Redistributing unsold food can support underprivileged individuals who struggle with food insecurity.
- Encouraging Sustainability – A shift towards mindful consumption reduces overall waste and promotes responsible dining habits, encouraging a sustainable food ecosystem.
- Cost Savings – Businesses and consumers can save money by reducing food waste and utilizing leftovers effectively. When hawkers sell discounted leftover meals, it benefits both parties.
- Preserving Traditional Food Culture – Hawker food is an essential part of Chinatown’s heritage. By reducing waste, we ensure that the rich culinary traditions continue without excessive resource consumption.
Initiatives to Minimize Hawker Leftovers
Several initiatives are in place to tackle the issue of hawker leftovers consumption:
1. Food Redistribution Programs
Several non-profit organizations work with Chinatown hawkers to collect and distribute unsold food to shelters and low-income communities. These initiatives help reduce waste while ensuring food security for those in need. Organizations like Food Bank Singapore and Willing Hearts actively collect surplus food from hawkers and redistribute it to families facing food insecurity.
2. Discounted Leftover Sales
To avoid throwing away food at the end of the day, some hawker stalls offer discounts on unsold food before closing time. This practice benefits both hawkers and customers who get affordable meals.
3. Community-Led Food Sharing
Local initiatives encourage consumers to take part in food-sharing programs, where leftovers are shared rather than discarded. Apps like OLIO allow people to list extra food items for pickup, preventing them from going to waste.
4. Encouraging Takeaway Culture
Diners can contribute by opting for takeaways if they cannot finish their meals, reducing the chances of food going to waste. Bringing reusable containers and supporting hawkers who allow takeaways is another sustainable step.
Also Read: Traceloans – A Comprehensive Guide to Smart Borrowing!
5. Government Policies and Regulations
Some governments have introduced food waste reduction policies, including tax incentives for businesses that donate surplus food. Strengthening these regulations can further encourage hawkers to manage their leftovers responsibly.
Challenges in Leftover Consumption
While reducing food waste is beneficial, there are challenges to overcome:
- Food Safety Concerns – Ensuring that leftovers are safe for consumption is crucial. Regulations on food hygiene must be followed to prevent health risks.
- Consumer Perception – Some diners are reluctant to consume leftover food due to stigma or misconceptions about freshness and quality.
- Logistics and Storage – Efficient redistribution requires proper coordination and storage facilities to keep food fresh.
- Lack of Awareness – Many consumers and businesses are unaware of food-saving initiatives or do not know how to participate.
How You Can Contribute
Reducing food waste is a collective effort. Here’s how individuals can make a difference:
- Support Hawkers with Sustainable Practices – Choose vendors who participate in food-saving initiatives and responsible disposal methods.
- Opt for Smaller Portions – Order only what you can eat to avoid waste. Many hawkers allow customers to customize portion sizes.
- Donate or Share Excess Food – Use food-sharing platforms or community fridges to pass on edible leftovers instead of throwing them away.
- Educate and Raise Awareness – Encourage discussions on sustainable consumption in your community and share tips on minimizing waste.
- Encourage Hawker Centers to Participate – Advocate for more hawker stalls to join food redistribution programs.
- Use Technology to Reduce Waste – Apps and online platforms that connect consumers to leftover food can help increase awareness and engagement.
Future of Food Waste Reduction in Chinatown
With increasing awareness and innovation, the future of food waste reduction in Chinatown looks promising. Advancements in food preservation technology, AI-driven inventory management, and enhanced public participation can significantly cut down food waste. More collaborations between hawkers, non-profits, and government agencies can lead to more effective food redistribution programs.
FAQ’s
1. What happens to unsold food at Chinatown hawker stalls?
Some stalls offer discounts, donate to charities, or repurpose the food to minimize waste.
2. Is it safe to consume hawker leftovers?
Yes, as long as proper food safety measures are followed, such as timely storage and handling.
3. How can I help reduce food waste at hawker centers?
Order smaller portions, take away unfinished food, and support stalls that practice sustainability.
4. Are there any apps to help share leftover food in Chinatown?
Yes, apps like OLIO and community food-sharing programs help redistribute surplus food.
5. Do hawker centers have food waste policies?
Some centers work with organizations to redistribute food, but stronger policies are needed for wider impact.
6. Can leftover food be donated legally?
Yes, many non-profits accept unsold food from hawkers, following health and safety guidelines.
Conclusion
Chinatown hawker leftovers consumption is a vital step toward sustainability and social responsibility. By supporting food redistribution efforts, embracing mindful dining, and reducing waste, we can all contribute to a greener and more inclusive food culture. Small actions can make a big difference—start today!
Related Post
Blog
Traceloans – A Comprehensive Guide to Smart Borrowing!

In today’s fast-paced financial world, having access to quick and reliable loans is essential. Traceloans is an innovative lending platform designed to simplify the borrowing process for individuals and businesses. Whether you need a personal loan, business funding, or emergency cash, Traceloans offers a seamless and transparent solution.
What is Traceloans?

Traceloans is a digital lending service that connects borrowers with trusted lenders. The platform uses advanced algorithms to match users with loan options based on their credit profile and financial needs. With a focus on security, efficiency, and user-friendliness, Traceloans ensures a hassle-free borrowing experience.
Unlike traditional banks that require extensive paperwork and lengthy approval processes, Traceloans leverages technology to speed up the process. Borrowers can get approved within minutes and access funds quickly. The platform is designed for individuals with diverse credit backgrounds, ensuring that even those with less-than-perfect credit scores have a chance to secure a loan.
Key Features of Traceloans
- Fast Loan Approvals: Get quick responses and approvals within minutes.
- Flexible Loan Options: Choose from various loan types, including personal, business, and payday loans.
- Secure Transactions: Uses encryption and data protection measures for safe processing.
- Competitive Interest Rates: Compare multiple lenders to get the best rates available.
- No Hidden Fees: Transparent terms and conditions with no unexpected charges.
- 24/7 Accessibility: Apply for loans anytime, anywhere through the online platform.
- Loan Repayment Flexibility: Choose repayment plans that best suit your financial situation.
How to Apply for a Loan on Traceloans
Applying for a loan on Traceloans is a straightforward process:
- Sign Up: Create an account with your basic details, including name, email, and phone number.
- Submit Application: Enter the required loan amount, specify the purpose of the loan, and provide necessary documents such as proof of income, identification, and bank details.
- Loan Matching: The platform uses AI-driven algorithms to match you with the most suitable lenders based on your financial profile.
- Approval & Disbursement: Upon approval, the funds are transferred directly to your bank account, often within 24 hours.
- Repayment Plan: Select a repayment plan that aligns with your income and financial stability.
Types of Loans Available on Traceloans
Traceloans offers a variety of loan products to cater to different financial needs:
- Personal Loans: Ideal for unexpected expenses, medical bills, or home repairs.
- Business Loans: Designed for entrepreneurs looking to expand or manage cash flow.
- Payday Loans: Short-term loans to cover urgent financial needs before the next paycheck.
- Debt Consolidation Loans: Helps in merging multiple debts into a single manageable payment.
- Student Loans: Financial aid for students who need assistance with tuition and living expenses.
Benefits of Using Traceloans
- Convenience: Apply from anywhere using your smartphone or computer.
- Higher Approval Chances: Multiple lender options increase the probability of loan approval.
- Credit Building: Timely repayments can help improve your credit score.
- Customer Support: Dedicated assistance to help borrowers through the process.
- No Collateral Required: Most loans do not require assets as security.
- Educational Resources: Financial literacy articles and loan calculators to help users make informed decisions.
Also Read: The House in the Cerulean Sea – A Heartwarming Tale of Acceptance and Magic!
Tips for Borrowers
To maximize the benefits of using Traceloans, borrowers should:
- Check Eligibility Criteria: Review the requirements before applying to avoid rejection.
- Compare Loan Offers: Evaluate different lenders to find the best interest rates and terms.
- Borrow Responsibly: Only take loans you can afford to repay to avoid financial strain.
- Make Timely Payments: This helps in maintaining a good credit score and avoiding late fees.
- Understand the Terms: Read the fine print carefully to avoid hidden charges or unfavorable clauses.
FAQ’s
1. What is Traceloans?
Traceloans is a digital lending platform that connects borrowers with trusted lenders for quick and secure loans.
2. How fast can I get approved?
Most loan approvals happen within minutes, with funds disbursed within 24 hours.
3. What types of loans does Traceloans offer?
Traceloans provides personal, business, payday, student, and debt consolidation loans.
4. Do I need a perfect credit score to apply?
No, Traceloans considers borrowers with various credit backgrounds, including those with low credit scores.
5. Are there any hidden fees?
No, Traceloans operates with transparent terms and no unexpected charges.
6. Is Traceloans available 24/7?
Yes, you can apply for a loan anytime through the online platform.
7. Can I choose my repayment plan?
Yes, flexible repayment options are available based on your financial situation.
8. How secure is Traceloans?
Traceloans uses encryption and advanced security measures to protect user data and transactions.
Conclusion
Traceloans is a game-changer in the lending industry, offering a reliable and user-friendly way to access funds. Whether you need a short-term loan or long-term financial assistance, Traceloans provides a transparent and efficient solution tailored to your needs. With its fast approval process, secure transactions, and flexible repayment options, Traceloans ensures a smooth borrowing experience for all users.
Related Post
-

 Motherboard Guide7 months ago
Motherboard Guide7 months agoAre B750 Motherboard A Good Choice – A Complete Overview!
-

 Blog3 weeks ago
Blog3 weeks agoHer Love Is A Kind Of Charity Password – The Hidden Meaning Behind the Phrase!
-

 Motherboard Guide8 months ago
Motherboard Guide8 months agoAm5 Motherboard Tier List – The Ultimate Guide for Gamers and Enthusiasts!
-

 Specialized Motherboard4 months ago
Specialized Motherboard4 months agoWill Your Motherboard Brick If Turned Off When Updating Bios – Bios Update Tips!
-

 Motherboard Troubleshooting5 months ago
Motherboard Troubleshooting5 months agoWhy Has The Lan Quit Working On My Msi Motherboard – Everything Defined You Should Know!
-

 Specialized Motherboard3 months ago
Specialized Motherboard3 months agoCan Your Motherboard Use Any Ssd – A Complete Guide!
-

 Entertainment1 month ago
Entertainment1 month agoFire Kirin Xyz Login – A Complete Guide to Accessing and Playing Online!
-

 Blog5 months ago
Blog5 months agoWhat Is A Good Budget Motherboard For Ryzen 5 5600x – A Detailed Guide!

