Blog
How To Find My Motherboard Model And Bios Version – A Detailed Overview!
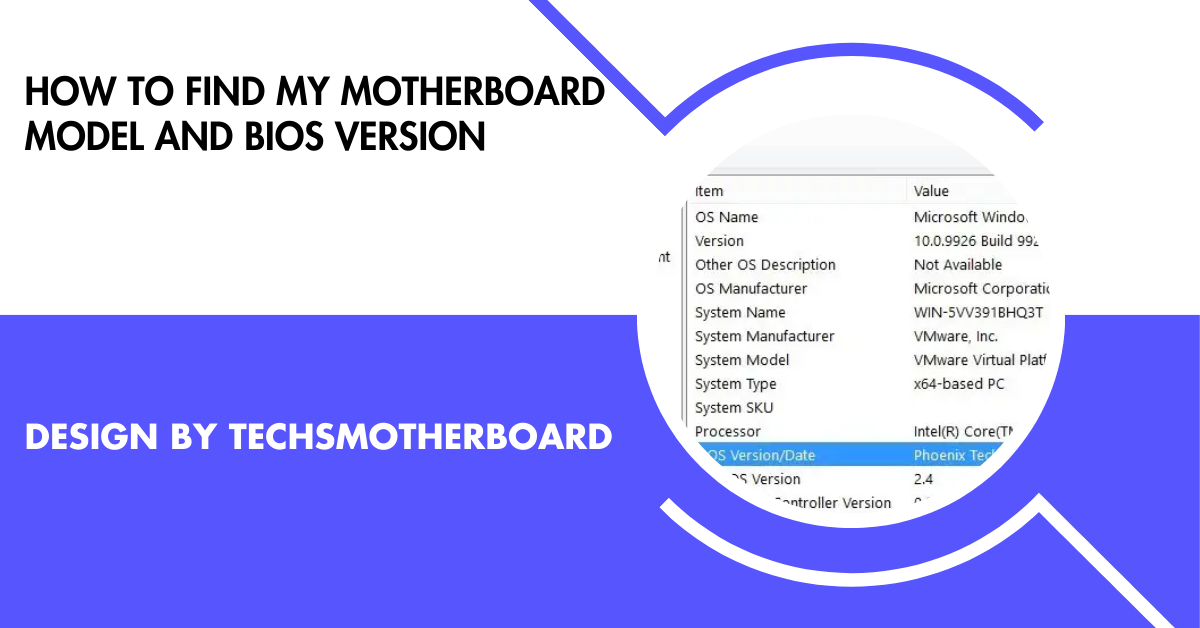
To find your motherboard model and BIOS version, use tools like System Information on Windows, System Report on macOS, or terminal commands on Linux for crucial compatibility checks, BIOS updates, and troubleshooting.
This guide will walk you through different methods to identify your motherboard model and BIOS version on Windows, macOS, and Linux systems.
Why Knowing Your Motherboard Model and BIOS Version Matters:
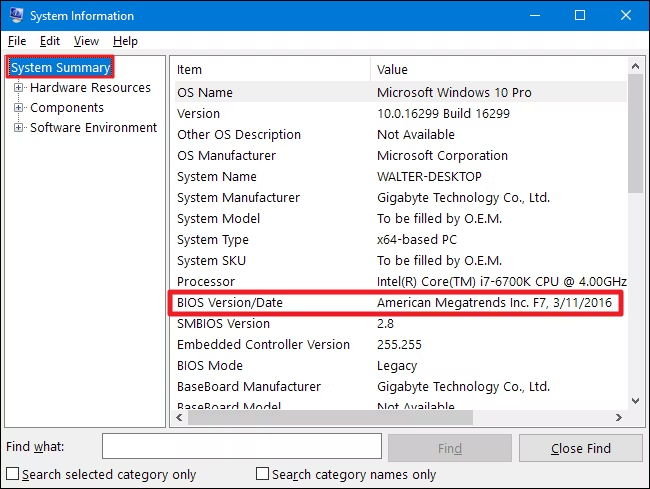
Before diving into the methods, it’s important to understand why knowing your motherboard model and BIOS version is crucial:
- Compatibility Checks: When upgrading components like RAM, CPU, or GPU, knowing your motherboard model ensures that the new hardware is compatible.
- BIOS Updates: BIOS updates can fix bugs, improve system stability, and add support for new hardware. Knowing your BIOS version helps you determine if an update is necessary.
- Troubleshooting: Identifying your motherboard model is often the first step in diagnosing hardware issues or finding support from the manufacturer.
Method 1: Using System Information on Windows
One of the easiest ways to find your motherboard model and BIOS version is through the System Information utility on Windows.
Open System Information:
- Press Windows + R to open the Run dialog box.
- Type msinfo32 and press Enter.
Locate Motherboard Model and BIOS Version:
- In the System Information window, look for the “System Model” entry. This will display your motherboard model.
- The BIOS version will be listed under the “BIOS Version/Date” entry.
This method is quick and provides all the necessary details in one place.
Method 2: Using Command Prompt or PowerShell on Windows
If you prefer using the command line, you can find your motherboard model and BIOS version using Command Prompt or PowerShell.
- Open Command Prompt or PowerShell: Press Windows + X and select either Command Prompt (Admin) or Windows PowerShell (Admin).
- Enter the Command: Type the following command and press Enter:
arduino
Copy code
wmic baseboard get product, manufacturer, version, serialnumber
This will display the manufacturer, model, and version of your motherboard.
- For BIOS Version: Type the following command and press Enter:
arduino
Copy code
wmic bios get smbiosbiosversion
This will show your BIOS version.
This method is especially useful for advanced users who prefer command-line tools.
Method 3: Using Third-Party Software
Several third-party tools can help you identify your motherboard model and BIOS version. These tools often provide more detailed information about your system’s hardware.
CPU-Z:
- Download and install CPU-Z from the official website.
- Open CPU-Z and go to the “Mainboard” tab to find your motherboard model and BIOS version.
Speccy:
- Download and install Speccy from the official website.
- Launch Speccy, and you’ll see your motherboard model and BIOS version under the “Motherboard” section.
Third-party tools are ideal for users who want a more comprehensive overview of their system’s hardware.
Also Read: Can My Motherboard Run 4070 – A Detailed Guide!
Method 4: Finding Motherboard Model and BIOS Version on macOS
If you’re using a Mac, you can find the motherboard model and BIOS version using the following steps:
About This Mac:
- Click on the Apple logo in the top-left corner and select “About This Mac.”
- In the window that appears, click on “System Report.”
System Information:
- In the System Information window, look under the “Hardware” section to find details about your Mac’s motherboard (referred to as the “Model Identifier”) and other hardware components.
While macOS does not have a traditional BIOS, the Model Identifier serves a similar purpose for compatibility checks and system upgrades.
Method 5: Finding Motherboard Model and BIOS Version on Linux
For Linux users, the motherboard model and BIOS version can be found using terminal commands.
- Open Terminal: Use your preferred terminal emulator to open a command line interface.
- Enter the Command: To find the motherboard model, type the following command and press Enter:
Copy code
sudo dmidecode -t 2
This will display the motherboard manufacturer and model.
- For BIOS Version: Type the following command and press Enter:
Copy code
sudo dmidecode -t bios
This command provides the BIOS version and release date.
Linux commands offer detailed information about your hardware, making them a powerful tool for system administrators and advanced users.
FAQ’s
1. Why is it important to know my motherboard model and BIOS version?
Knowing your motherboard model and BIOS version helps ensure hardware compatibility, allows you to perform BIOS updates, and aids in troubleshooting system issues.
2. How can I find my motherboard model on Windows?
You can find your motherboard model by opening System Information (msinfo32) and looking under the “System Model” entry.
3. What command can I use in Command Prompt to find my motherboard model?
Use the command wmic baseboard get product, manufacturer, version, serialnumber in Command Prompt or PowerShell to find your motherboard model.
4. Which third-party tools can I use to identify my motherboard model and BIOS version?
CPU-Z and Speccy are popular third-party tools that provide detailed information about your motherboard and BIOS version.
5. How do I find my motherboard model on macOS?
On macOS, click on the Apple logo, select “About This Mac,” and then go to “System Report” to find details about your motherboard under the “Hardware” section.
6. How do I check my BIOS version on Linux?
Use the command sudo dmidecode -t bios in a terminal to find your BIOS version on Linux.
7. What is the easiest way to check for BIOS updates?
Visit your motherboard manufacturer’s website and search for your specific model to find and download the latest BIOS updates.
8. Can third-party tools provide more detailed motherboard information than built-in system tools?
Yes, third-party tools like CPU-Z often provide more detailed and comprehensive information about your motherboard and system hardware.
Conclusion
Knowing your motherboard model and BIOS version is vital for maintaining and upgrading your computer. Whether you’re using Windows, macOS, or Linux, there are multiple methods to easily find this information. Whether you use built-in system tools, command-line interfaces, or third-party software, you’ll have no trouble identifying your motherboard model and BIOS version to ensure compatibility, perform updates, or troubleshoot issues. Regularly checking for BIOS updates and ensuring your hardware is compatible with new components can keep your system running smoothly and efficiently.
Blog
Wire Art – Types, Benefits, And Creative Inspirations!

Wire art is a fascinating and versatile form of artistic expression that has been gaining popularity worldwide. Whether you are a beginner looking to experiment with simple wire sculptures or an experienced artist exploring intricate designs, wire art offers endless creative possibilities. From delicate jewelry to large-scale sculptures, wire art spans multiple disciplines and provides a unique way to transform a simple material into stunning masterpieces.
In this comprehensive guide, we will delve into everything you need to know about wire art, including its history, types, benefits, techniques, and tools. We will also explore expert tips, inspirations, and frequently asked questions to help you get started with your wire art journey.
What Is Wire Art?

Wire art is the practice of shaping and manipulating wire to create artistic designs, sculptures, jewelry, and decorative pieces. Artists use various types of wire—such as copper, aluminum, steel, and brass—to craft intricate patterns and unique forms.
Wire art can be as simple as a single continuous line forming a shape or as complex as multi-layered sculptures that require detailed craftsmanship. This art form is highly flexible, allowing creators to combine wire with other materials like beads, glass, or wood to enhance their designs.
The History and Evolution of Wire Art:
Wire art has evolved from a simple craft to a recognized art form. It has been used for centuries in jewelry, sculpture, and decorations. From ancient civilizations to modern innovations, wire art continues to inspire artists worldwide. Let’s explore its fascinating history and how it has changed over time.
Ancient Beginnings:
Wire art has roots in ancient Egypt and Mesopotamia, where artisans crafted jewelry and decorative objects. The Greeks and Romans refined wirework, incorporating it into metalwork and ornamental designs. These early innovations set the stage for wire to become a medium of artistic expression rather than just a functional material.
Medieval and Renaissance Era:
During the medieval period, wire techniques advanced, particularly in chainmail armor and religious artifacts. The Renaissance encouraged experimentation, leading to the creation of detailed wire sculptures and intricate jewelry. This era marked the shift from wire as a practical tool to wire as a form of artistic creativity.
Modern Wire Art Movement:
In the 20th and 21st centuries, artists like Alexander Calder revolutionized wire art, introducing it as a mainstream artistic medium. Today, wire art has expanded to include kinetic sculptures, mixed-media installations, and digital-assisted designs. Contemporary artists are constantly pushing the boundaries, integrating new materials and technology into their work.
Types of Wire Art:
Wire art offers unlimited creative possibilities. Whether you enjoy sculpting, jewelry-making, or calligraphy, wire is a flexible and exciting medium. Artists continue to discover new ways to shape, bend, and manipulate wire into unique artistic expressions. Below are some of the most popular forms of wire art today.
Wire Sculptures:
Wire sculptures are three-dimensional artworks made by bending, twisting, and shaping wire into detailed figures, animals, or abstract designs. Some artists create minimalist line sculptures, while others build intricate, lifelike structures. The flexibility of wire allows for endless possibilities, making it a favorite among contemporary sculptors.
Wire Jewelry:
Jewelry making is one of the most common forms of wire art. Artists wrap, twist, and weave wire into elegant rings, earrings, pendants, and bracelets. Adding gemstones, beads, and charms enhances these pieces, creating personalized, handmade jewelry. Wire jewelry is popular for its intricate beauty and limitless customization options.
Wire Calligraphy and Typography:
Wire calligraphy transforms words and letters into elegant sculptures. Artists bend wire into phrases, names, or entire quotes, often used for home decor, wedding decorations, or branding. This type of wire art requires precision and skill, making it both a challenging and rewarding artistic discipline.
Wire Bonsai Trees:
Wire bonsai trees mimic the delicate branches and roots of real bonsai. Each wire strand is carefully twisted to resemble the natural growth of a tree. These miniature sculptures capture the beauty of nature in a permanent form, making them popular among collectors and interior designers.
Kinetic Wire Art:
Kinetic wire art includes sculptures with moving parts that respond to wind, touch, or mechanical motion. Hanging mobiles, rotating wire pieces, and interactive installations fall under this category. These artworks bring an added dimension to wire art, making it dynamic and engaging.
Wire Mesh Art:
Wire mesh is used to create stunning, detailed portraits, abstract figures, or delicate landscapes. The fine, interwoven wires give the illusion of depth and transparency, making wire mesh art appear as if it is floating in the air. This technique is perfect for capturing subtle details in artistic creations.
Benefits of Wire Art:
Wire art is more than just a craft; it’s a rewarding artistic experience with numerous benefits. It offers accessibility, creativity, and relaxation, making it a great choice for hobbyists and professionals alike. Whether you’re looking to explore a new art form or start a small business, wire art has something to offer.
Highly Versatile:
Wire art can be applied in multiple creative fields, including sculpture, jewelry-making, and home decor. Its flexibility allows artists to experiment with different styles and techniques. Whether you want to create something minimalistic or highly detailed, wire provides endless artistic possibilities, making it one of the most adaptable art forms.
Also Read: Is Tom Brady Dating Chris From Mr Beast – The Truth Behind the Rumors!
Affordable and Accessible:
Unlike many other art forms that require costly materials, wire art is relatively inexpensive. Basic tools like pliers and cutters, along with affordable wire, are enough to start. This accessibility makes wire art a great choice for beginners, as it requires minimal investment while still offering unlimited creative potential.
Enhances Creativity:
Wire art encourages innovation and problem-solving. Shaping wire into different forms challenges the artist’s imagination and artistic skills. Whether designing sculptures, jewelry, or typography, working with wire improves spatial awareness and hand-eye coordination, making it an excellent artistic practice for creative growth.
Therapeutic and Relaxing:
The process of bending and shaping wire can be highly meditative. Many artists find working with wire to be a stress-relieving activity, similar to other forms of crafting. The repetitive motion and focus required for wire art help improve concentration, providing a calming effect that enhances overall mental well-being.
Environmentally Friendly:
Wire art is an eco-friendly craft, as many artists use recycled or repurposed materials. Upcycling old wires from electronics, jewelry, or discarded objects reduces waste while promoting sustainability. By choosing wire art, creators contribute to an environmentally conscious artistic movement, making it a responsible and creative hobby.
Wire Art Inspirations and Creative Ideas?
- Minimalist Wire Portraits: Minimalist wire portraits use a single continuous wire to create elegant outlines of faces, animals, or abstract forms. This modern and simple design is perfect for wall art or framed decor, offering a stylish way to capture expressions with clean lines and graceful curves.
- Hanging Wire Mobiles: Hanging wire mobiles combine motion and design, creating floating sculptures that move with air. These pieces often feature beads, glass, or lights, adding a dynamic effect. Used in nurseries, gardens, or modern interiors, they bring a sense of calmness, creativity, and balance to any space.
- Personalized Wire Name Signs: Wire name signs are handcrafted decor pieces featuring names, quotes, or meaningful words. These custom signs are popular for weddings, gifts, or business branding, offering unique personalization. Available in different fonts and finishes, they add a touch of creativity and elegance to any setting.
- Floral Wire Art: Wire flowers and vines create stunning, everlasting floral decorations that never wilt. Used in home decor, wedding bouquets, and artistic displays, these designs capture nature’s beauty in metal form. Artists shape petals and leaves with delicate bends and twists, making each piece unique and timeless.
- Abstract Wire Sculptures: Abstract wire sculptures explore freeform creativity, allowing artists to bend and shape wire into unpredictable, expressive designs. Often combined with glass, wood, or mixed media, these sculptures are displayed in galleries, homes, and outdoor spaces, offering a modern, artistic statement full of movement and depth.
Essential Tools, Materials, and Creative Ideas for Wire Art
Choosing the Right Wire:
Selecting the right wire is key to creating durable and beautiful art. Copper, aluminum, brass, silver, and steel are commonly used, each offering different levels of flexibility and strength. Thin wires (24-30 gauge) work best for delicate details, while thicker wires (16-20 gauge) provide structure for sculptures and larger pieces.
Essential Tools for Shaping and Cutting:
Basic tools like wire cutters, pliers (round-nose, flat-nose, and needle-nose), and mandrels help artists bend, twist, and cut wire with precision. Wire cutters ensure clean edges, while pliers allow for detailed shaping. Mandrels and forms help in creating uniform loops and curves, especially for jewelry making.
Step-by-Step Wire Art Creation Process:
Start by choosing the right wire and sketching a design to guide your shaping. Use pliers to bend and twist the wire carefully, following the sketch. Secure connections with wrapping or soldering for durability. Finally, smooth rough edges with files and polish the piece for a clean, finished look.
Creative Wire Art Ideas for Inspiration:
Artists can explore various creative projects, including minimalist line art, kinetic wire mobiles, personalized name signs, wire flowers, and abstract sculptures. Each project offers unique opportunities for artistic expression, allowing creators to blend wire with beads, glass, or mixed media for added texture and depth.
Benefits and Future of Wire Art:
Wire art is affordable, versatile, and environmentally friendly, making it a great medium for both beginners and professionals. As technology advances, artists are exploring 3D wire printing, kinetic sculptures, and sustainable wire upcycling. The future of wire art is bright, with endless creative possibilities to explore!
The Future of Wire Art: Innovations and Trends!
The future of wire art is filled with innovation, sustainability, and growing artistic interest. With advancements in 3D printing and digital modeling, artists can now design intricate wire sculptures with greater precision. Kinetic and interactive wire art is gaining popularity, incorporating movement and technology to create dynamic pieces.
Additionally, sustainability is a major focus, with artists using recycled and upcycled wires to promote eco-friendly practices. Wire art is also expanding in home décor and fashion, making its way into interior design and jewelry trends. With online learning and social media, more artists are discovering and mastering this timeless craft.
FAQS:
1. Can beginners learn wire art easily?
Yes! Wire art is beginner-friendly and requires only a few basic tools like pliers and wire cutters. Starting with simple projects like minimalist wire shapes or jewelry can help you build skills before moving on to more complex sculptures and designs.
2. What is the best wire for making detailed sculptures?
For intricate details, 24-30 gauge copper or aluminum wire works best due to its flexibility and ease of manipulation. Thicker wires like 16-20 gauge are better suited for structural support in larger sculptures. Choosing the right wire depends on your project needs.
3. How do I prevent wire art from rusting or tarnishing?
Using stainless steel, coated, or tarnish-resistant wire can help prevent oxidation. Applying a clear protective sealant or storing wire art in a dry environment also minimizes tarnishing. Regular polishing with a soft cloth can maintain the shine and longevity of metal wire artwork.
4. Can wire art be combined with other materials?
Absolutely! Many artists mix wire with beads, glass, wood, stones, or fabric to add texture and variety to their designs. Combining materials enhances the visual appeal and allows for more intricate and dynamic creations, from jewelry to decorative sculptures.
5. Where can I sell my wire art creations?
Wire art can be sold on Etsy, Amazon Handmade, local craft fairs, and social media platforms like Instagram and Facebook Marketplace. Creating a portfolio website and showcasing your work in galleries or exhibitions can also help attract buyers and art collectors.
Conclusion:
Wire art is a unique and versatile form of creative expression, allowing artists to craft everything from intricate jewelry to large-scale sculptures. With its affordability, accessibility, and endless possibilities, wire art continues to inspire artists worldwide. As technology advances and sustainability gains importance, the future of wire art looks even more promising.
Whether you are a beginner or a professional, wire art offers limitless opportunities to explore creativity, experiment with new materials, and develop a personal artistic style. Embracing this timeless craft can lead to both artistic fulfillment and professional success.
Blog
Is Tom Brady Dating Chris From Mr Beast – The Truth Behind the Rumors!
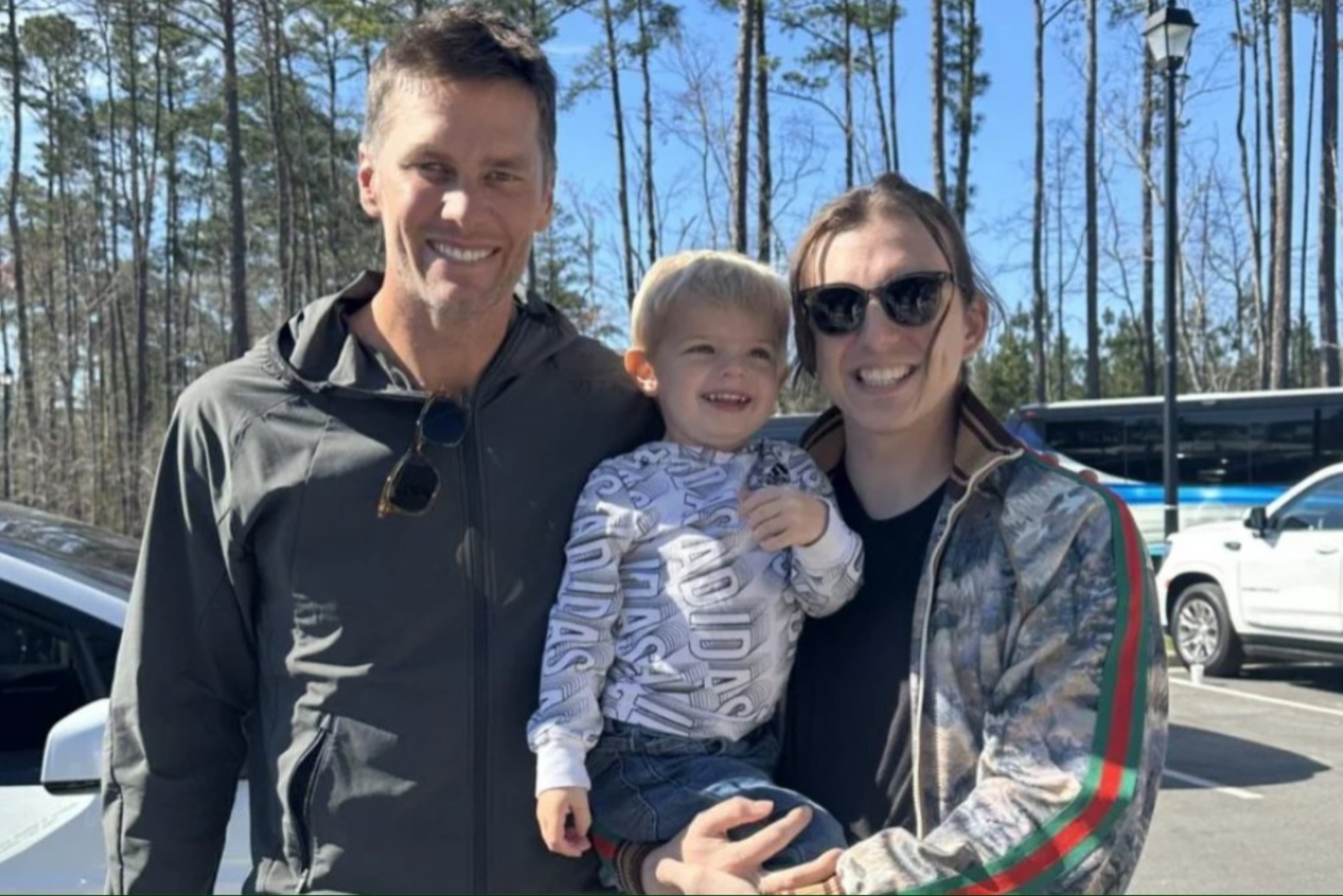
The internet is no stranger to wild celebrity dating rumors, and the latest speculation has fans questioning: Is Tom Brady dating Chris Tyson from MrBeast? Social media users have been buzzing about a possible romantic connection between the NFL legend Tom Brady and YouTube personality Chris Tyson, a core member of MrBeast’s team. But where did these rumors start, and is there any truth to them?
In this in-depth article, we’ll explore The origins of the Tom Brady and Chris Tyson dating rumors. Tom Brady’s relationship history and current dating status. Chris Tyson’s personal life and relationships. Whether there is any actual evidence behind the speculation. The impact of social media on spreading celebrity rumors. Let’s dive into the facts and uncover the truth.
Where Did the Tom Brady & Chris Tyson Dating Rumors Start?

The speculation about Tom Brady and Chris Tyson seems to have originated after they were seen interacting in a MrBeast video featuring Chris’s son, Tucker. Fans quickly took this collaboration as a sign of a deeper personal connection, fueling rumors across Twitter, Reddit, and TikTok.
However, there is no concrete evidence that suggests a romantic relationship between the two. Their interaction appears to be strictly professional and centered around content creation.
Who Is Tom Brady Dating? A Look at His Relationship History
Tom Brady’s Past Relationships
Tom Brady, widely regarded as the greatest quarterback of all time, was in a long-term relationship with supermodel Gisele Bündchen for 13 years before their divorce in 2022. The former power couple shares two children:
- Benjamin Brady (born in 2009)
- Vivian Lake Brady (born in 2012)
Before Bündchen, Brady also dated Bridget Moynahan, with whom he shares a son, Jack Brady.
Is Tom Brady Currently Dating Anyone?
Since his divorce, Tom Brady has been linked to several women, including:
- Irina Shayk – The Russian supermodel was rumored to be dating Brady in 2023, but their relationship was never confirmed.
- Kim Kardashian – Some gossip sites speculated a possible connection, but no substantial proof ever emerged.
- Brooks Nader – A Sports Illustrated swimsuit model recently linked to Brady.
However, none of these relationships have been officially confirmed. As of now, Tom Brady is reportedly single and focusing on his new broadcasting career with Fox Sports and his business ventures.
Who Is Chris Tyson? A Look at His Personal Life & Relationships
Chris Tyson, best known for being part of MrBeast’s YouTube team, has been a fan favorite for years. However, his personal life has recently drawn more attention.
Chris Tyson’s Family & Relationships
Chris was previously married to Katie Tyson, and the couple shares a son named Tucker Tyson. In 2023, Chris revealed publicly that he had started hormone replacement therapy (HRT) as part of his gender identity journey. This announcement led to a mix of support and controversy online.
Is Chris Tyson Dating Anyone?
Since Chris’s divorce from Katie Tyson, there have been no confirmed reports of him being in a new relationship. While fans have speculated about Chris’s dating life, there is no solid information to suggest that he is dating Tom Brady or anyone else publicly.
Are Tom Brady and Chris Tyson Actually Dating? The Verdict
Based on all available evidence, the answer is no—Tom Brady and Chris Tyson are not dating.
Their interactions appear to be purely professional, stemming from a collaborative video involving MrBeast. Despite the internet’s tendency to jump to conclusions, there is no factual basis for the claim that they are romantically involved.
Also Read: The Mummy Resurrection – Unraveling the Mystery of Ancient Egypt!
How Social Media Fuels Celebrity Dating Rumors
The rapid spread of the Tom Brady and Chris Tyson dating rumors highlights how quickly misinformation can circulate on social media. Platforms like TikTok, Twitter, and Reddit often amplify unverified claims, turning innocent interactions into headline-worthy gossip.
Why Do People Believe These Rumors?
- Celebrity Fascination – Fans love speculating about their favorite public figures.
- Lack of Confirmation – When celebrities don’t immediately address rumors, speculation grows.
- Social Media Algorithms – Trending topics spread quickly, even when based on false information.
While some celebrity rumors turn out to be true, many—like this one—are simply the product of overactive fan theories and misinterpretations.
FAQ’s
1. Is Tom Brady dating Chris Tyson from MrBeast?
No, there is no evidence that Tom Brady and Chris Tyson are dating. The rumor started due to their interaction in a MrBeast video but has no factual basis.
2. Where did the dating rumors about Tom Brady and Chris Tyson originate?
The speculation began after they appeared together in a MrBeast video. Fans misinterpreted their interaction as something more than just professional collaboration.
3. Is Tom Brady currently in a relationship?
As of now, Tom Brady is reportedly single. He has been linked to several women post-divorce, but none of these relationships have been confirmed.
4. Who has Tom Brady dated in the past?
Tom Brady was in a long-term relationship with Gisele Bündchen (married for 13 years, divorced in 2022) and previously dated Bridget Moynahan, with whom he shares a son.
5. Is Chris Tyson in a relationship?
Chris Tyson was previously married to Katie Tyson, with whom he shares a son. There is no confirmed information about Chris dating anyone at the moment.
6. Why do people believe celebrity dating rumors so easily?
Social media amplifies speculation due to celebrity fascination, lack of confirmation from the involved parties, and trending algorithms that spread unverified claims quickly.
7. Has either Tom Brady or Chris Tyson addressed the rumors?
No, neither Tom Brady nor Chris Tyson has publicly commented on the dating rumors, likely because they are baseless.
8. What is the truth about the Tom Brady and Chris Tyson dating speculation?
The rumor is false. There is no credible evidence suggesting that they are romantically involved—just internet gossip fueled by social media.
Conclusion: No Truth to the Tom Brady & Chris Tyson Dating Rumors
At the end of the day, the rumor that Tom Brady is dating Chris Tyson is nothing more than online speculation with no factual basis. Both individuals are currently focused on their respective careers—Brady in broadcasting and business, and Tyson in content creation. Until either of them publicly confirms a relationship (which seems highly unlikely), this remains a baseless internet rumor.
Blog
What Is A Good Budget Motherboard For Ryzen 5 5600x – A Detailed Guide!

The best budget motherboards for Ryzen 5 5600X are MSI B550M PRO-VDH, ASUS TUF B450M-PLUS, GIGABYTE B550M DS3H, ASRock B450M PRO4.
In this guide, we’ll explore the best budget motherboards compatible with the Ryzen 5 5600X and highlight their key features to help you make an informed choice.
Why the Ryzen 5 5600X Is a Popular Choice:

The Ryzen 5 5600X, part of AMD’s Zen 3 lineup, is a powerful mid-range processor suitable for gaming, content creation, and multitasking.
It offers 6 cores and 12 threads with a base clock speed of 3.7GHz and a boost clock of up to 4.6GHz. Given its efficiency and power, pairing it with a suitable motherboard can maximize its potential without breaking the bank.
Key Features to Look for in a Budget Motherboard for Ryzen 5 5600X:
When shopping for a budget motherboard, you need to focus on features that will complement the Ryzen 5 5600X while keeping the overall cost low. Here’s what to consider:
- Chipset Compatibility: Ensure the motherboard uses a compatible chipset like B450, B550, or X570. The B550 chipset is the most recommended for budget builds as it supports PCIe 4.0 and has improved features over the older B450 chipset.
- RAM Support: Look for support for at least DDR4-3200 memory or higher for optimal performance. The Ryzen 5 5600X benefits from faster RAM speeds, so having this support is crucial.
- Expansion Slots: Check for the availability of PCIe slots, especially PCIe 4.0 support, which enhances the speed of NVMe SSDs and graphics cards.
- Cooling and VRM Quality: Even on a budget, opt for a motherboard with decent VRM (Voltage Regulator Module) quality and adequate cooling to ensure stable power delivery and avoid thermal throttling during gaming or heavy workloads.
- Connectivity Options: USB 3.2 Gen1 and Gen2 ports, HDMI outputs (if needed), and at least one M.2 slot for NVMe SSDs are important features to have.
Top Budget Motherboards for Ryzen 5 5600X:
Below are some of the best budget motherboards compatible with the Ryzen 5 5600X:
MSI B550M PRO-VDH WiFi:
The MSI B550M PRO-VDH WiFi offers great value for its price, featuring a compact micro-ATX form factor with plenty of connectivity options.
Key Features:
- B550 chipset with PCIe 4.0 support for NVMe SSDs and GPUs
- WiFi connectivity included, which is rare in budget boards
- 4 RAM slots supporting up to 128GB of DDR4 memory
- USB 3.2 Gen1 ports and an HDMI output for integrated graphics use
Why Choose This?
This board is ideal for users looking for an affordable yet feature-rich option, especially those who want WiFi included without buying a separate adapter.
ASUS TUF Gaming B450M-PLUS II:
The ASUS TUF Gaming B450M-PLUS II is an excellent choice for gamers on a budget who want a durable and reliable motherboard.
Key Features:
- B450 chipset with support for PCIe 3.0
- Reinforced PCIe slots for added durability, especially with heavier GPUs
- 4 RAM slots supporting up to 128GB, with support for overclocking
- Good VRM cooling for stable performance under load
Why Choose This?
It’s perfect for gamers who want a reliable and durable board at a lower price point while still offering essential features for gaming.
Also Read: Windows 10 Not Working On Some Motherboards – A Comprehensive Overview!
GIGABYTE B550M DS3H:
The GIGABYTE B550M DS3H is another strong contender in the budget segment, providing a great balance between performance and affordability.
Key Features:
- B550 chipset offering PCIe 4.0 support for future-proofing
- Dual M.2 slots for faster storage options
- 4 RAM slots with support for up to 128GB DDR4 and higher memory speeds
- HDMI and DVI-D outputs for integrated graphics support
Why Choose This?
It’s a well-rounded option for those who want to future-proof their build with PCIe 4.0 support while staying within a tight budget.
ASRock B450M PRO4:
The ASRock B450M PRO4 is a compact, budget-friendly motherboard that still offers solid features for users with tight constraints.
Key Features:
- B450 chipset with PCIe 3.0 support
- 4 RAM slots supporting DDR4 speeds up to 3200MHz
- Dual M.2 slots for fast storage and SSD setups
- Decent VRM design with heatsinks for improved cooling
Why Choose This?
For users who want to keep costs low but still desire essential features and expandability, this board is a great option, especially for smaller form factor builds.
Recommended Setup Tips for Ryzen 5 5600X on Budget Motherboards:
Even with a budget motherboard, you can optimize your Ryzen 5 5600X setup by following these tips:
- Enable XMP/DOCP Profiles: Ensure your RAM runs at its rated speed by enabling the XMP (Intel) or DOCP (AMD) profile in the BIOS.
- Check for BIOS Updates: Updating the BIOS can improve compatibility and performance, especially if you’re using a B450 motherboard with a newer Ryzen 5000 series processor.
- Manage Cooling: Install adequate cooling solutions for both the CPU and motherboard VRMs to maintain performance during intensive tasks or gaming.
- Install SSD for Faster Load Times: Use an NVMe SSD in the M.2 slot to maximize the speed of your system’s boot and load times.
FAQ’s
1. What is the best budget motherboard for Ryzen 5 5600X?
MSI B550M PRO-VDH WiFi is a top pick, offering PCIe 4.0 support, WiFi, and good memory capacity at an affordable price.
2. Is the B450 chipset compatible with Ryzen 5 5600X?
Yes, the B450 chipset is compatible, but you may need a BIOS update for full compatibility with Ryzen 5000 series CPUs.
3. What benefits does a B550 motherboard offer for Ryzen 5 5600X?
B550 motherboards support PCIe 4.0, providing faster speeds for NVMe SSDs and GPUs, making them ideal for future-proofing your build.
4. Does the ASUS TUF Gaming B450M-PLUS II support overclocking?
Yes, it supports overclocking and has reinforced PCIe slots and good VRM cooling for stable performance.
5. Are there budget motherboards with WiFi for Ryzen 5 5600X?
Yes, the MSI B550M PRO-VDH WiFi includes built-in WiFi, which is a great option for budget-conscious builders.
6. How important is VRM quality in a budget motherboard?
VRM quality is crucial for stable power delivery, especially during gaming or heavy multitasking. Even budget boards like the ASUS TUF Gaming B450M offer good VRM cooling.
7. Can I use PCIe 4.0 SSDs on a budget motherboard for Ryzen 5 5600X?
Yes, B550 motherboards like the GIGABYTE B550M DS3H support PCIe 4.0, enabling faster NVMe SSD speeds.
8. Is it necessary to update the BIOS when using Ryzen 5 5600X with a budget motherboard?
Yes, especially with B450 motherboards, updating the BIOS ensures full compatibility and optimal performance with Ryzen 5000 series CPUs.
Conclusion
Finding the right budget motherboard for the Ryzen 5 5600X is about balancing performance, features, and cost. The options listed above, such as the MSI B550M PRO-VDH WiFi and ASUS TUF Gaming B450M-PLUS II, provide excellent value without sacrificing key features like PCIe support, RAM compatibility, and expansion slots.
-

 Motherboard Guide6 months ago
Motherboard Guide6 months agoAre B750 Motherboard A Good Choice – A Complete Overview!
-

 Motherboard Guide7 months ago
Motherboard Guide7 months agoAm5 Motherboard Tier List – The Ultimate Guide for Gamers and Enthusiasts!
-

 Blog4 months ago
Blog4 months agoWhat Is A Good Budget Motherboard For Ryzen 5 5600x – A Detailed Guide!
-

 Blog6 months ago
Blog6 months agoWhat Is Pump Fan On Motherboard – A Complete Overview!
-

 Specialized Motherboard5 months ago
Specialized Motherboard5 months agoHow to Check Your PC Motherboard – A Complete Guide!
-

 Specialized Motherboard3 months ago
Specialized Motherboard3 months agoWill Your Motherboard Brick If Turned Off When Updating Bios – Bios Update Tips!
-
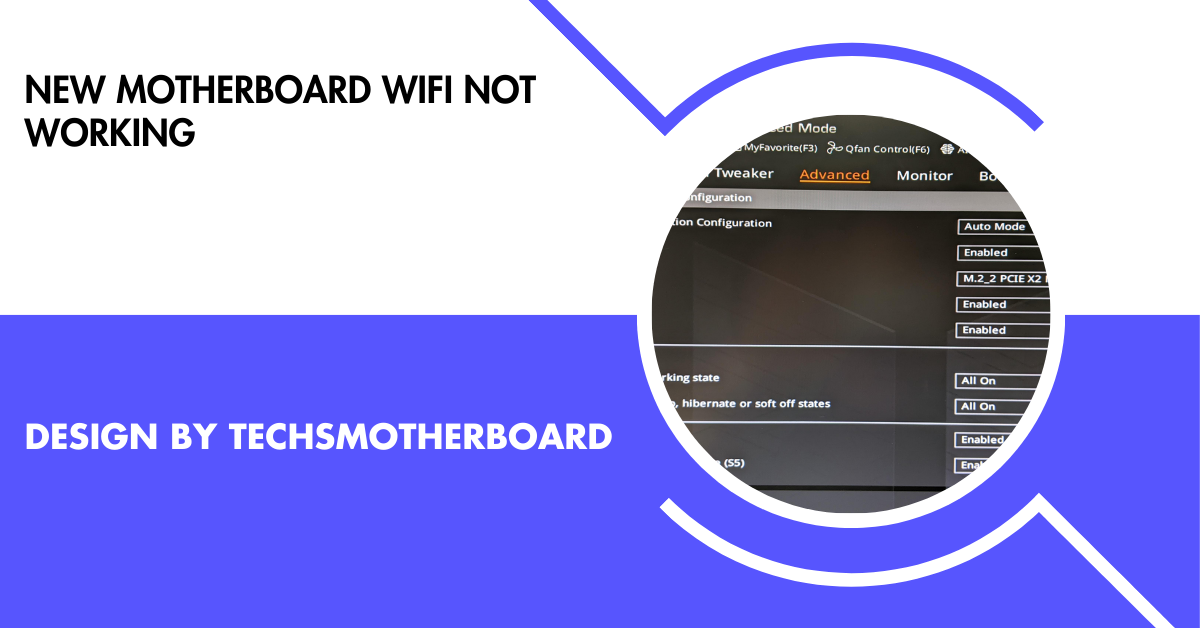
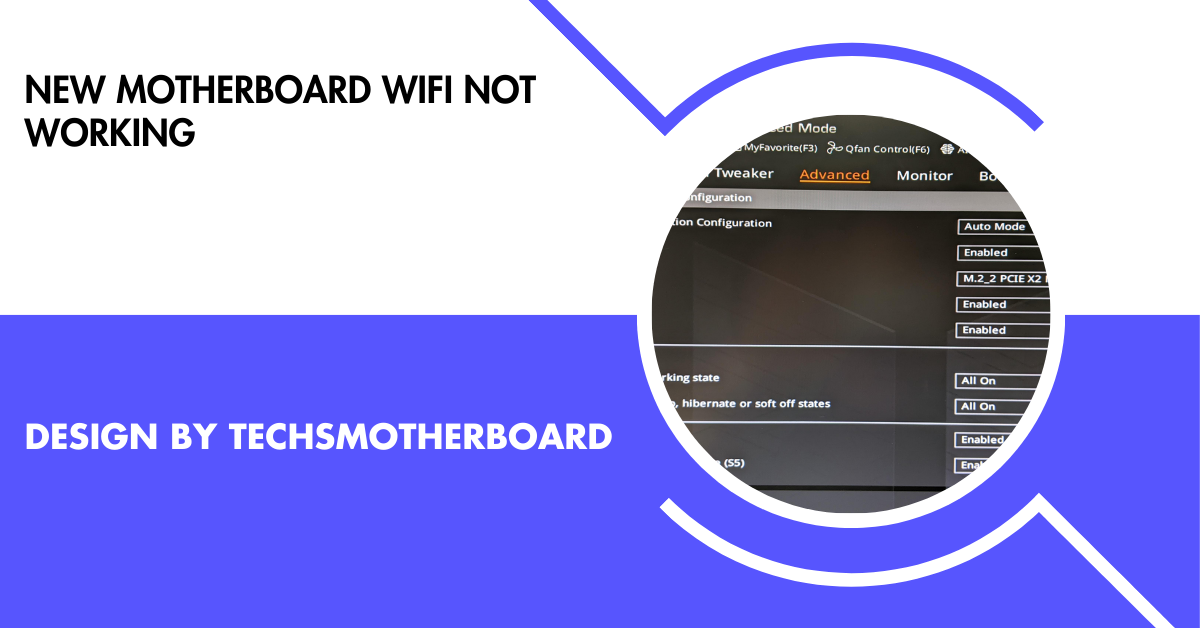 Motherboard Troubleshooting7 months ago
Motherboard Troubleshooting7 months agoNew Motherboard Wifi Not Working – A Comprehensive Guide!
-

 Specialized Motherboard2 months ago
Specialized Motherboard2 months agoCan Your Motherboard Use Any Ssd – A Complete Guide!

